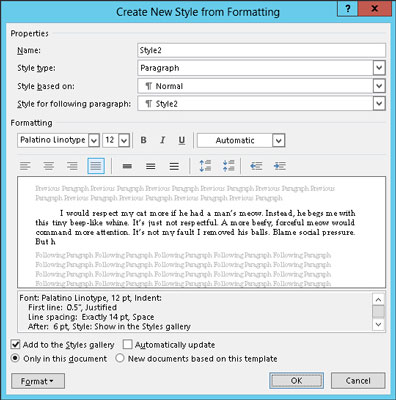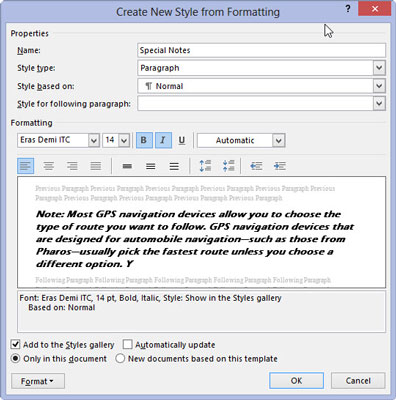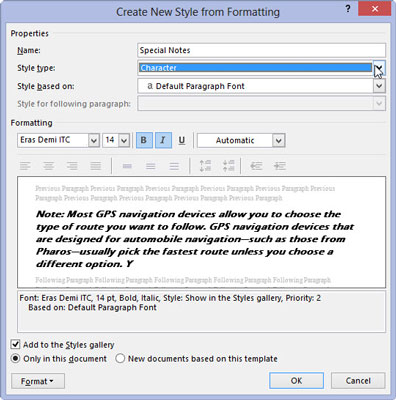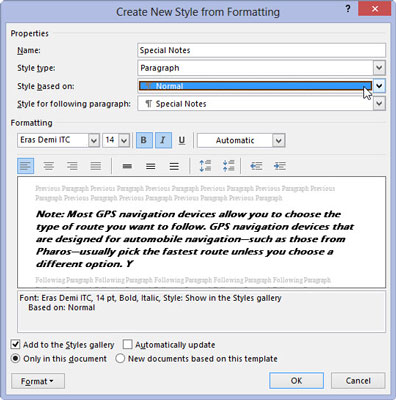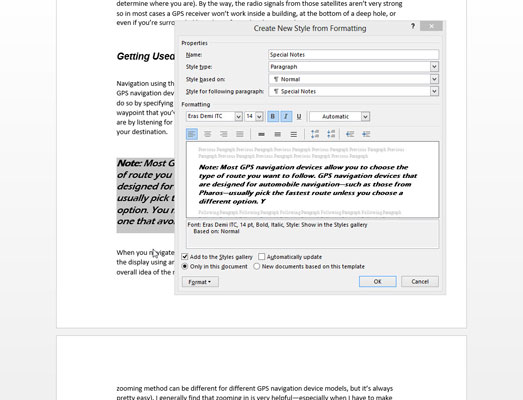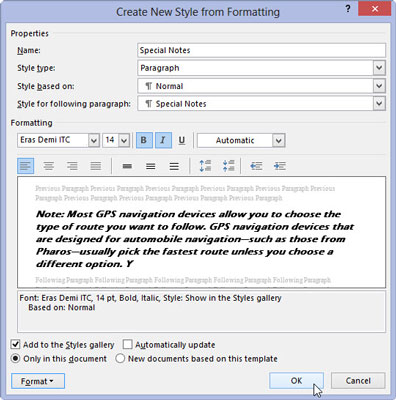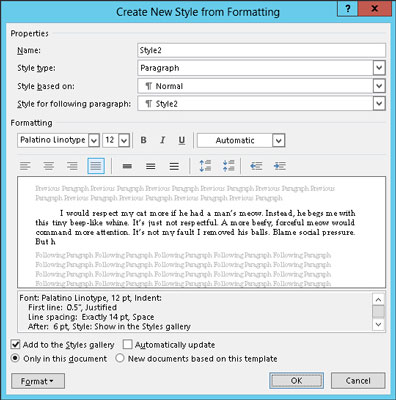
A Stílusok munkaablakban kattintson az Új stílus gombra.
Ha nem látja a Stílusok munkaablakot, nyomja le a Ctrl+Shift+Alt+S billentyűkombinációt.
Miután az Új stílus gombra kattintott, megjelenik az Új stílus létrehozása a formázásból párbeszédpanel.
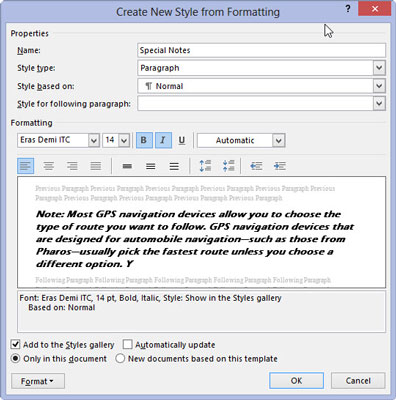
Írjon be egy nevet az új stílusnak.
Válassz egy nevet, amely emlékezetes lesz számodra.
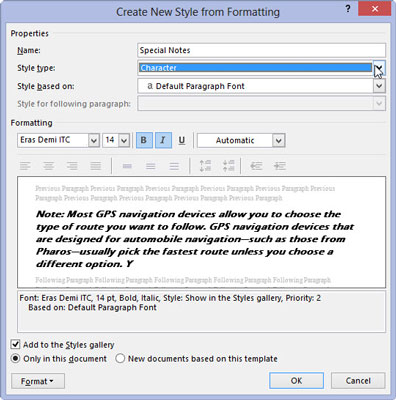
Győződjön meg arról, hogy a Bekezdés van kiválasztva stílustípusként.
Ha a formátum karakterstílus, válassza a Karakter lehetőséget. A karakterstílusra példa a kék, félkövér, Courier, 12 pontos.
Győződjön meg arról, hogy a Bekezdés van kiválasztva stílustípusként.
Ha a formátum karakterstílus, válassza a Karakter lehetőséget. A karakterstílusra példa a kék, félkövér, Courier, 12 pontos.
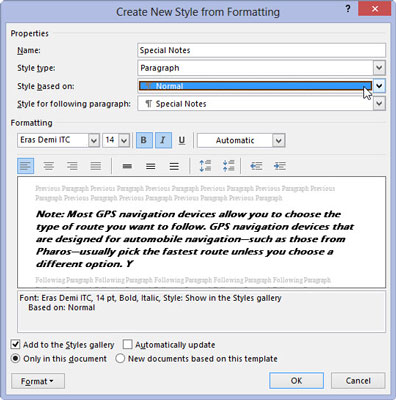
Válasszon ki egy meglévő stílust alapnak a Stílus alapján legördülő listából.
Ez a lépés időt takaríthat meg. Ha az Ön által létrehozott stílus sok olyan formázást tartalmaz, mint egy meglévő stílus, válassza ki azt a stílust a listából. Az adott stílus beállításai nemcsak átmásolódnak, hanem ha módosít egy formátumot az eredeti stílushoz, ezek a formátumok az új stílushoz is megváltoznak.
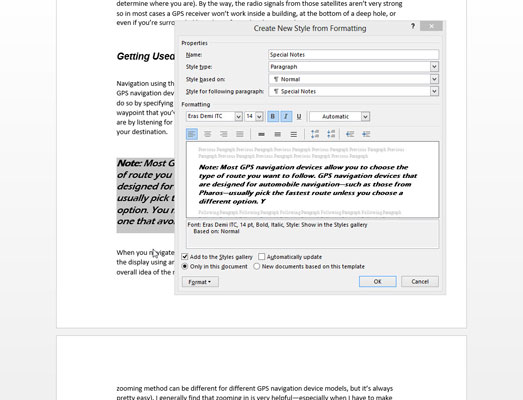
A stílus formátumának beállításához használja a párbeszédpanel vezérlőit.
Néhány vezérlőelem a párbeszédpanel közepén látható. Mások számára a Formázás gombbal válasszon ki valamit, amit formázni szeretne, majd a megjelenő párbeszédpanelen adja meg a beállításokat.
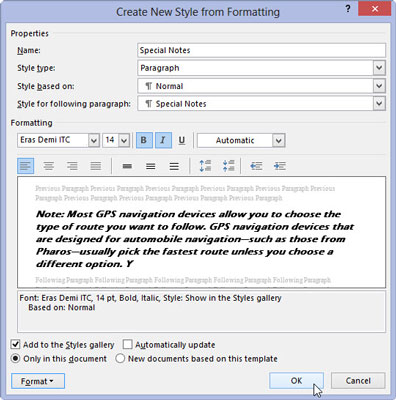
Kattintson az OK gombra, ha végzett.
Létrejön az új stílus.