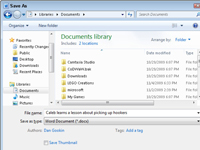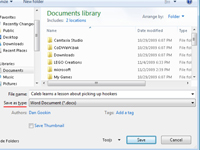Rómát nem egy nap alatt építették meg, de a saját Word 2010 dokumentumsablon elkészítése még kevesebb időt vehet igénybe. Könnyedén létrehozhat Word-sablont egy olyan dokumentum alapján, amelyet már átadott. Tehát, ha a formázás, a stílusok és minden szemét már elkészült, a sablon elkészítése egy pillanat alatt történik – és nincs szükség nagy hadseregre vagy haditengerészetre, sem ambiciózus politikusokra:
1 Keressen vagy hozzon létre egy dokumentumot.
Használjon olyan dokumentumot, amelynek stílusai vagy formátumai vagy szövegei vannak, amelyeket ismételten használni kíván.
2Csupaszítson le minden olyan szöveget, amelynek nem kell minden dokumentumban szerepelnie.
A sablonnak csak az adott dokumentumhoz szükséges stílusokat kell tartalmaznia, valamint minden olyan szöveget, amely az összes dokumentumra jellemző.
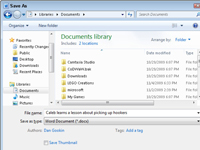
3 Válassza ki a Mentés másként parancsot a Fájl lap menüjéből.
Megjelenik a Mentés másként párbeszédpanel.
4 Írja be a sablon nevét a Fájlnév szövegmezőbe.
Legyen leíró jellegű!
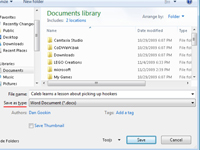
5 A Mentés másként legördülő listából válassza a Word sablon (*.dotx) lehetőséget.
A dokumentumot dokumentumsablon formátumban kell menteni. Ez teszi a sablont jobbá egy tipikus, unalmas Word-dokumentumnál.
6 Kattintson a Mentés gombra.
Erőfeszítéseit a rendszer a lemezre menti dokumentumsablonként, a megfelelő helyen, ahol a Word az összes dokumentumsablonját tárolja.
7 Zárja be a sablont a Fájl menü Bezárás parancsával.
Bezárja a sablont, mert a mostantól végrehajtott módosítások a sablonon lesznek végrehajtva. Ha a sablont szeretné használni egy új dokumentum indításához, válassza ki azt a sablont az Új ablakban.