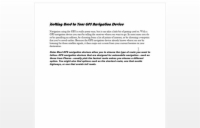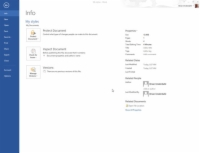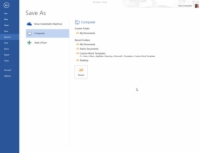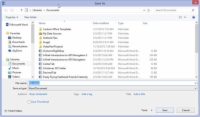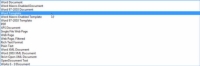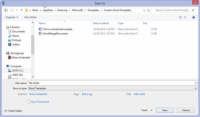Rómát nem egy nap alatt építették meg, de a saját dokumentumsablon elkészítése a Word 2013-ban még kevesebb időt vehet igénybe. Ennek az az oka, hogy könnyen létrehozhat sablont egy olyan dokumentum alapján, amelyet már átadott. Tehát amikor a formázás, a stílusok és az összes szemét már elkészült, a sablon elkészítése egy pillanat alatt történik – és nincs szükség nagy hadseregre, haditengerészetre vagy ambiciózus politikusokra.
Ha egy már létrehozott dokumentum alapján szeretne sablont készíteni, kövesse az alábbi lépéseket:
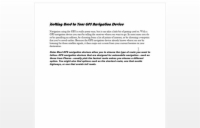
1 Keresse meg vagy hozza létre a dokumentumot.
Válasszon egy olyan stílust, formátumot vagy szöveget, amelyet ismételten használni szeretne.
2Csupaszítson le minden olyan szöveget, amelynek nem kell minden dokumentumban szerepelnie.
A sablonnak csak az adott dokumentumhoz szükséges stílusokat kell tartalmaznia, valamint minden olyan szöveget, amely az összes dokumentumra jellemző.
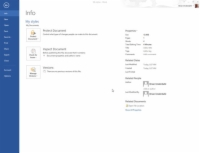
3 Kattintson a Fájl fülre.
Ez megadja a Fájl opciókat.
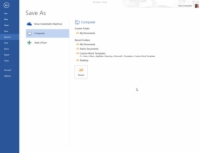
4 A Fájl képernyőn válassza a Mentés másként parancsot.
Ne aggódjon a dokumentum helyének kiválasztásával. Az összes Word-sablon egy előre meghatározott mappába kerül mentésre, és a Word automatikusan kiválasztja azt a helyet.
5 Kattintson a Tallózás gombra.
Megjelenik a Mentés másként párbeszédpanel. Ez ugyanaz a Mentés másként párbeszédpanel, amelyet a Word minden mentéséhez használ.
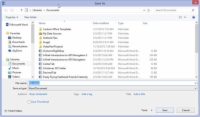
6 Írjon be egy nevet a sablonnak.
Írja be a nevet a Fájlnév mezőbe. Legyen leíró jellegű.
Nem kell elneveznie a sablont a sablon szó használatával .
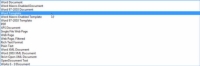
7 A Mentés másként legördülő listából válassza a Word sablon elemet.
Ah-ha! Ez a titok. A dokumentumot dokumentumsablon formátumban kell menteni. Ez teszi a sablont jobbá egy tipikus, unalmas Word-dokumentumnál.
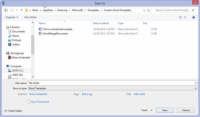
8Kattintson a Mentés gombra.
Erőfeszítéseit a rendszer a lemezre menti dokumentumsablonként, a megfelelő helyen, ahol a Word az összes dokumentumsablonját tárolja.
9 Zárja be a sablont.
A bezárás oka az, hogy a mostantól végrehajtott változtatások a sablonon kerülnek végrehajtásra. Ha a sablont szeretné használni egy új dokumentum indításához, válassza ki azt a sablont az Új ablakban.