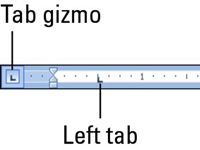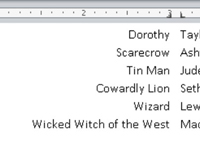A Word 2010-ben a jobb oldali tabulátort használja a szöveg jobbra igazításához a tabulátoroknál, így egyetlen szövegsor is tartalmazhat jobbra és balra igazított szöveget. Valószínűleg mindenhol látott már példákat jobb oldali lapokra, de nem ismert fel.
Hozzon létre egy középre igazított, kétoszlopos listát egy jobb és egy bal tabulátorral:
1 Kezdje egy üres sorral, a formázni kívánt sorral.
Kezdhet egy új dokumentummal, vagy egyszerűen nyomja meg az Enter billentyűt, hogy a dokumentum következő sorára ugorjon.
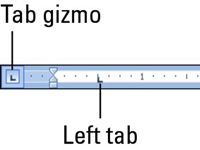
2 Válassza ki a jobb oldali tabulátort a Tab gizmoból.
Továbbra is kattintson a Tab gizmora az egérrel, amíg meg nem jelenik a jobb oldali tabulátor.
3Kattintson az egérrel a vonalzó 3 hüvelykes pozíciójában.
Ha a vonalzó el van rejtve, először kattintson a Vonalzó megtekintése gombra, hogy megjelenjen.
4 Válassza ki a bal oldali tabulátort a Tab gizmoból.
Kattints, kattints, kattints, amíg meg nem jelenik a bal oldali tabulátor.
5Kattintson az egérrel a vonalzó 3-1/8 hüvelykes pozíciójában.
Ne aggódjon – megváltoztathatja a tabulátorok helyzetét, ha már készen van.
6 Nyomja meg a Tab billentyűt.
A beszúrási mutató a 3 hüvelykes ütközőre, a jobb oldali tabulátorra ugrik.
7 Írja be a szöveget.
A szöveg a jobb tabulátornál jobbra igazított.
8Nyomja meg a Tab billentyűt, és írja be a szöveget.
A szöveg balra igazított (normál).
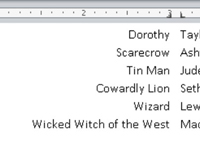
9 Nyomja meg az Enter billentyűt a szövegsor befejezéséhez.
Ismételje meg a 6–9. lépéseket a lista minden sorával. Mindaddig, amíg a szöveget egy sorra korlátozza, a listának nagyszerűen kell kinéznie.
10A módosításokhoz válassza ki a listát blokkként, és az egérrel állítsa be a tabulátorokat a vonalzón.
Amíg a tabulátorokat mozgatja, egy szaggatott vonal húzódik végig a szövegen, és megmutatja, hol van a szöveg.