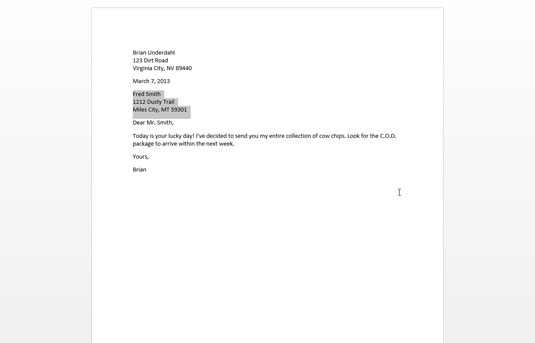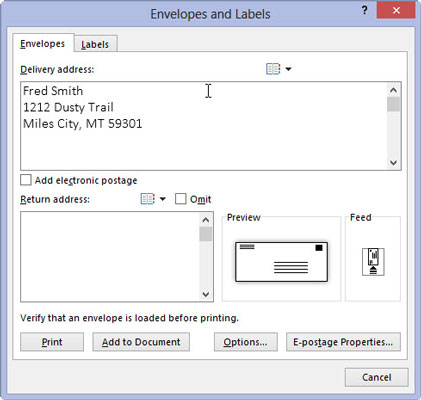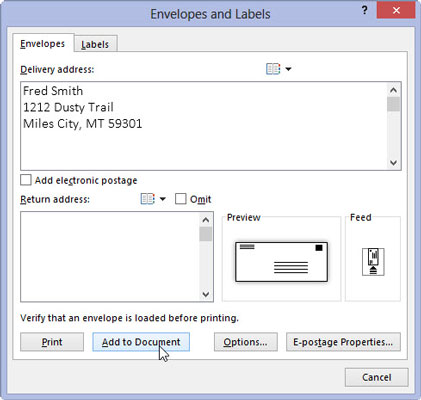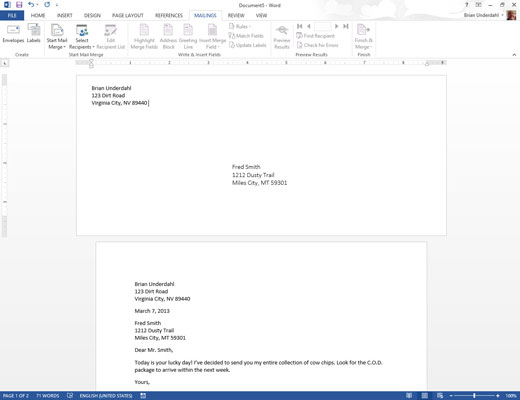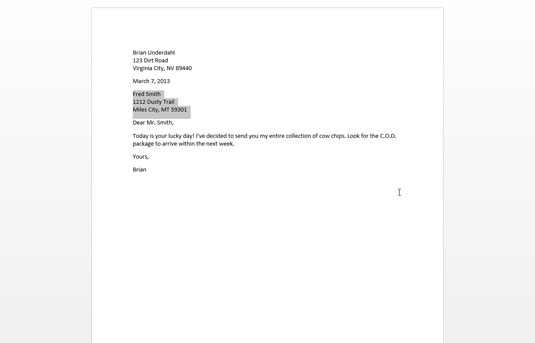
Írja be a levelet, és válassza ki a címzett címét a levélben.
A kiválasztáshoz kattintson a cím elejére, tartsa lenyomva a gombot, és húzza a cím végére. Ha jobban érzi magát egy alternatív választási módban, használja azt! Nem mindegy, hogyan választják ki.

Kattintson a Borítékok gombra a Levelezések lapon.
Megjelenik a Borítékok és címkék párbeszédpanel.
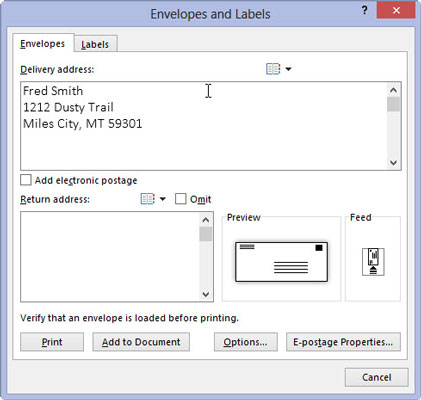
Ha a címzett címe nem jelenik meg a Szállítási cím mezőben, írja be a címet.
Ha a dokumentumban kiválasztja a címet, az automatikusan megjelenik. Ha a dokumentumon nincs cím, akkor most beírhatja a boríték címét. Itt az ideje egy gyors ellenőrzés elvégzésére, hogy megbizonyosodjon a cím helyességéről.
Ha a címzett címe nem jelenik meg a Szállítási cím mezőben, írja be a címet.
Ha a dokumentumban kiválasztja a címet, az automatikusan megjelenik. Ha a dokumentumon nincs cím, akkor most beírhatja a boríték címét. Itt az ideje egy gyors ellenőrzés elvégzésére, hogy megbizonyosodjon a cím helyességéről.
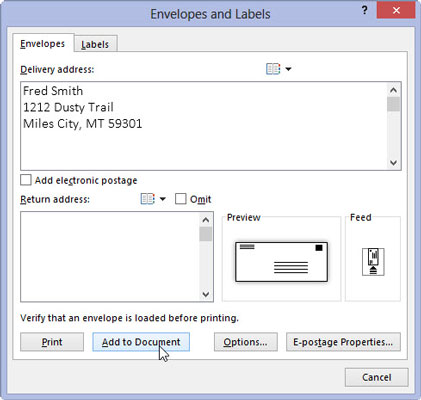
Kattintson a Hozzáadás a dokumentumhoz gombra.
Ezzel hozzáadja a címet a borítékhoz.
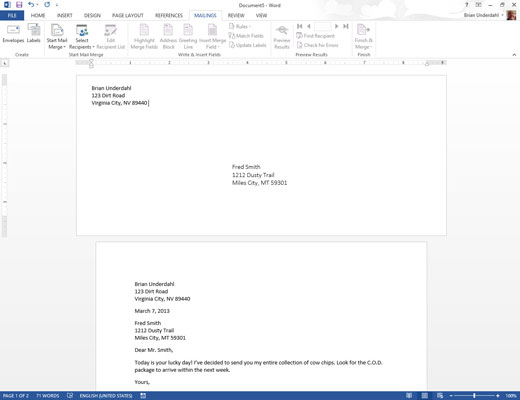
Írja be a visszaküldési címet a borítékra.
Lehet, hogy nem látszik a képernyőn, de levelének első oldala most egy boríték. Ha készen áll a levél nyomtatására, először a borítékot, majd a levelet nyomtatja ki. Nem kell mást tennie, mint a levelet a borítékba tölteni, le kell zárni, majd alkalmaznia kell az egyre drágább postaköltséget.
A legtöbb nyomtató kéri, hogy kézzel írja be a borítékokat, ha ezt akarja. Ezt követően előfordulhat, hogy meg kell nyomnia a Ready, On-line vagy Select gombot a nyomtató folytatásához.
Cím beírásakor használjon lágy visszatérési billentyűket a sorok felosztásához: Nyomja meg a Shift+Enter billentyűket a sor végén. Ez szorosan tartja a címet.
Ellenőrizze a borítékot, amikor behelyezi a nyomtatóba, és győződjön meg arról, hogy nem címezte meg a hátoldalát, és nem tette-e fel fejjel lefelé a címet.
Ha nem tudja megjegyezni, hogy a boríték milyen módon kerül be a nyomtatóba, rajzoljon egy képet a megfelelő módról, és referenciaként ragassza fel a nyomtató tetejére.