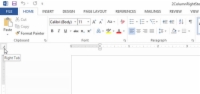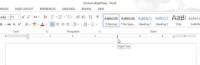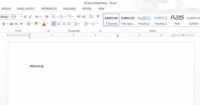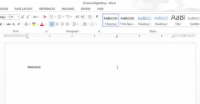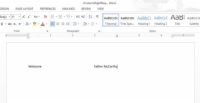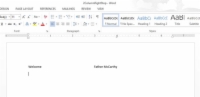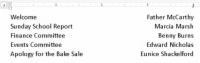A Word 2013-ban létrehozható jobb oldali leállítási lista egyik típusa a 2 oszlopos jobb oldali stoplista. Ez a típus általában megtalálható a drámai programokban, de ugyanolyan jól működik különféle célokra. Így kell kitalálni egy ilyet:
1 Kezdje egy üres szövegsorral.
Helyezze a beszúrási mutatót az üres sorra.
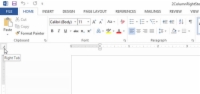
2Győződjön meg arról, hogy a vonalzón lévő Tab gizmo mutatja a jobb oldali tabulátort.
Ez elengedhetetlen a folyamat működéséhez.
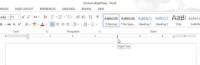
3Kattintson az egérrel a vonalzó 4 hüvelykes pozíciójában.
A pozíció egyelőre csak feltételezés. Később beállíthatja a jobb oldali tabulátormegállító beállítást egy tetszetősebbre.
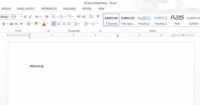
4 Írja be a bal oldali oszlop szövegét.
A szöveg a szokásos módon balra igazított.
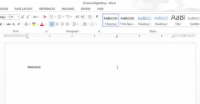
5 Nyomja meg a Tab billentyűt.
A beszúrási mutató a jobb oldali tabulátorhoz ugrik.
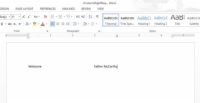
6 Írja be a jobb oldali oszlop szövegét.
A beírt szöveg jobbra igazított, és beírás közben balra tolódik.
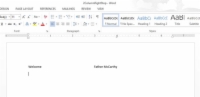
7 Nyomja meg az Enter billentyűt a szövegsor befejezéséhez.
Befejezte a folyamatot.
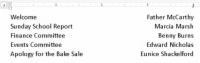
8 Ismételje meg a fenti lépéseket a lista minden sorához.
Ezt követően blokkként jelölheti meg a szöveget, majd az egérrel húzza a jobb oldali tabulátort oda-vissza ahhoz, ami vizuálisan vonzóbbnak tűnik.
A bal oldali behúzást (a margón látható) az oldal közepe felé húzva eltolja a listát a bal margótól.