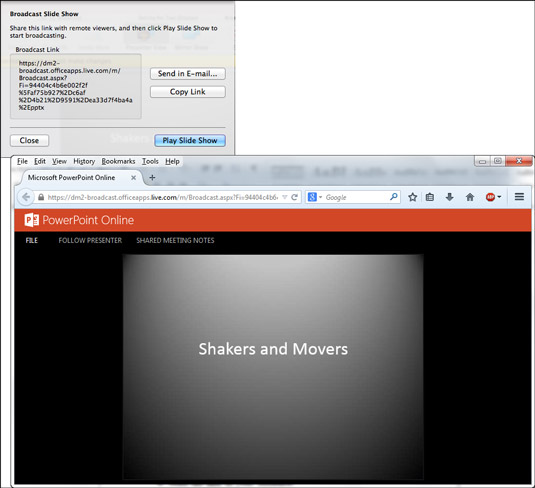Az online prezentáció azt jelenti, hogy lejátszanak egy PowerPoint-prezentációt a Mac számítógépen, hogy mások megtekinthessék azt az interneten keresztül. Diáról diára haladva a közönség tagjai webböngészőjükben látják a diákat. Az online prezentáció kiváló módja annak, hogy prezentációt mutasson meg másoknak konferenciahívás közben, vagy azoknak, akik nem rendelkeznek PowerPointtal.
Az online prezentációt a PowerPoint Broadcast Service teszi lehetővé, amely ingyenes szolgáltatás mindenki számára, aki Office szoftverrel és Office 365-fiókkal rendelkezik. Amikor először próbál meg prezentációt online megjeleníteni, meg kell adnia Office 365 felhasználónevét és jelszavát.
A PowerPoint Broadcast Service ideiglenes webcímet hoz létre a prezentáció megjelenítéséhez. A megjelenítés előtt elküldi a közönség tagjainak egy linket erre a webcímre. A közönség tagjai pedig a hivatkozásra kattintva megnyithatják és megtekinthetik prezentációját webböngészőjükben.
Az online prezentáció előtt győződjön meg arról, hogy ismeri azoknak az e-mail címét, akik megtekintik a prezentációt. Győződjön meg arról is, hogy elérhetők a megtekintéshez. Az online prezentációk valós időben jelennek meg. A prezentáció bezárása után a link megszakad, és a közönség többé nem nézheti meg a webböngészőjében.
Kövesse az alábbi lépéseket a prezentáció online megjelenítéséhez:
A Diavetítés lapon kattintson a Diavetítés közvetítése gombra.
Megjelenik a Broadcast Slide Show párbeszédpanel. Ezt a párbeszédpanelt a Fájl→Megosztás→Diavetítés sugárzása menüpontban is megnyithatja.
Kattintson a Csatlakozás gombra.
Ha nincs bejelentkezve az Office 365-be, adja meg felhasználónevét és jelszavát a Windows Live Bejelentkezés párbeszédpanelen.
A PowerPoint Broadcast Service létrehoz egy URL-hivatkozást, amelyet elküldhet azoknak, akik megtekintik a bemutatót.
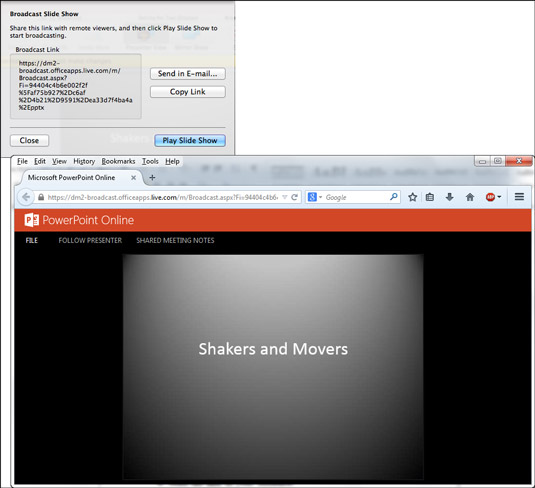
Mások az URL-hivatkozásra kattintva (fent) egy online prezentációt böngészőablakban (alul) tekinthetnek meg.
Küldd el a linket a közönségednek.
A linket elküldheti Outlook-al vagy más e-mail szoftverrel.
-
A hivatkozás másolása és elküldése e-mailben: Kattintson a Hivatkozás másolása lehetőségre a hivatkozás vágólapra másolásához. Ezután az e-mail szoftverben illessze be a linket a közönség tagjainak küldött meghívókba.
-
A hivatkozás elküldése e-mailben : Kattintson a Küldés e-mailben hivatkozásra. Megjelenik egy Mail üzenet ablak. Cím és küldje el az üzenetet.
Győződjön meg arról, hogy a közönség tagjai megkapták az e-mailes meghívót, és készen állnak a prezentáció megtekintésére.
Kattintson a Diavetítés lejátszása gombra a Diavetítés sugárzása párbeszédpanelen.
A közönség tagjai böngészőjükben látják a bemutatót.
Tartsa az előadást.
Diáról diára ugyanazokat a technikákat alkalmazza, mint bármely prezentációban.
Amikor a bemutató véget ér, a Kezdőlap (Broadcast) lapra kerül.
A Kezdőlap (Broadcast) lapon kattintson a Befejezés gombra; majd kattintson a Közvetítés befejezése gombra a megerősítést kérő párbeszédpanelen.
A közönség ezt az értesítést látja: „A bemutató véget ért.”