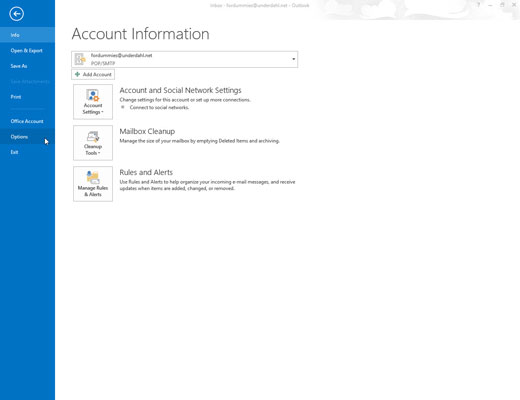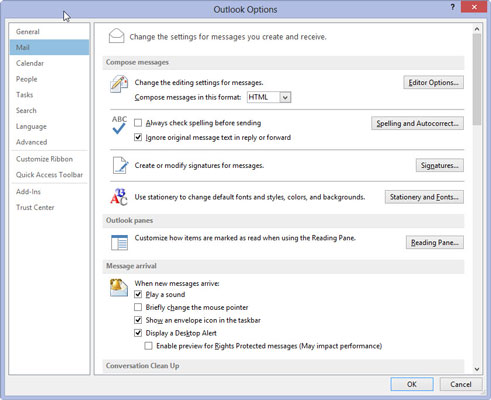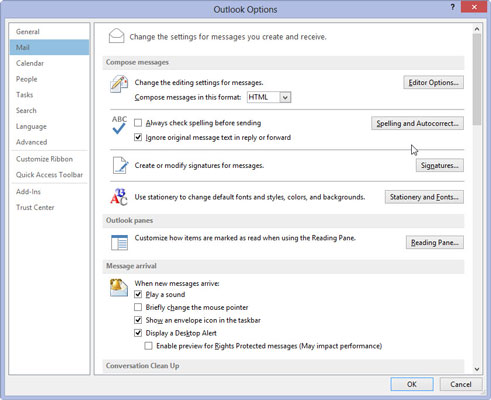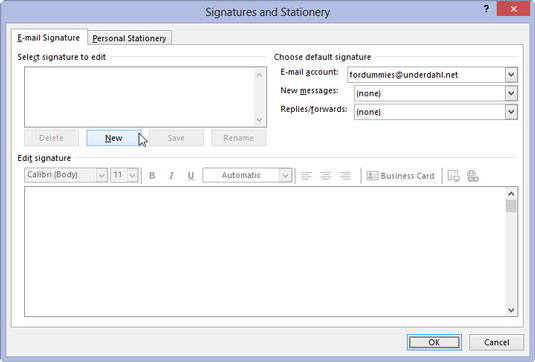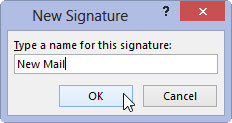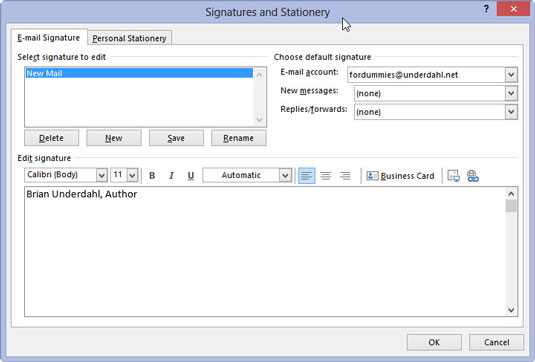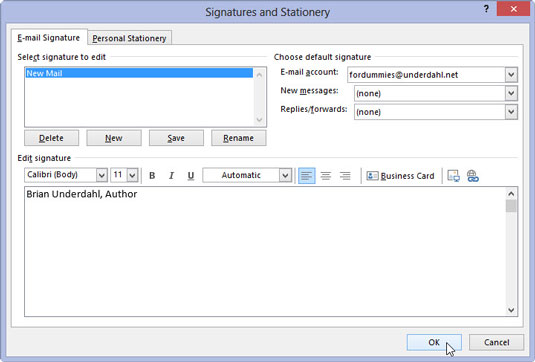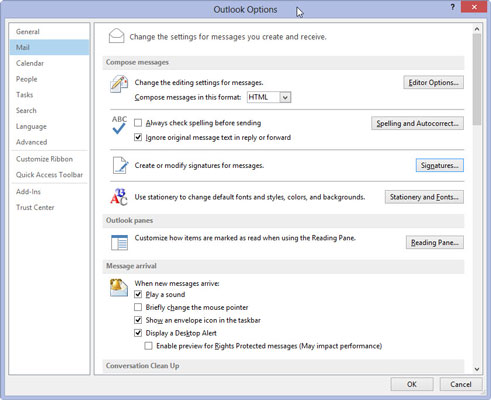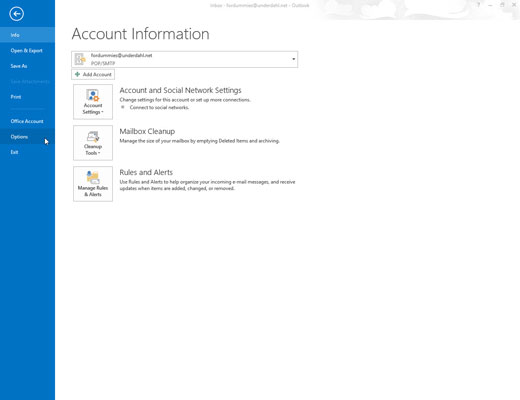
Válassza ki a Fájl fület a szalagon, és kattintson a Beállítások gombra.
Megjelenik az Outlook beállításai párbeszédpanel.
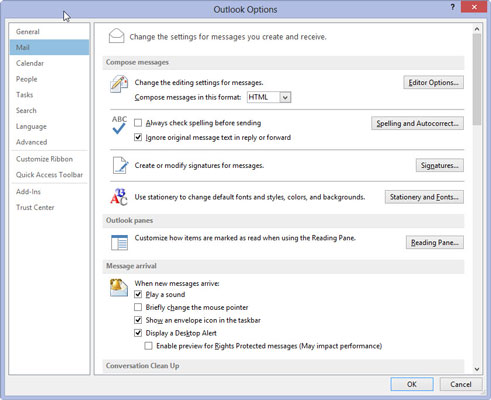
Kattintson a Levelezés gombra a bal oldali navigációs ablakban.
Megjelenik a Levelezési beállítások párbeszédpanel.
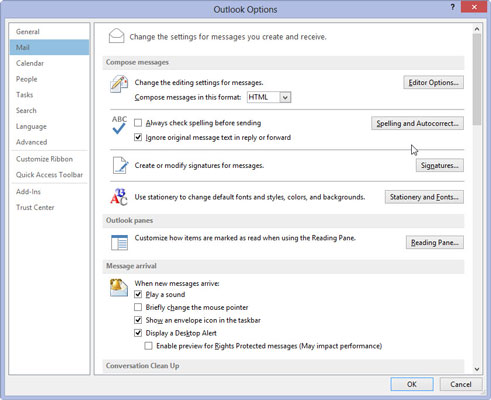
Az Üzenetek írása részben kattintson az Aláírások gombra.
Megjelenik az Aláírások és levélpapír párbeszédpanel.
Az Üzenetek írása részben kattintson az Aláírások gombra.
Megjelenik az Aláírások és levélpapír párbeszédpanel.
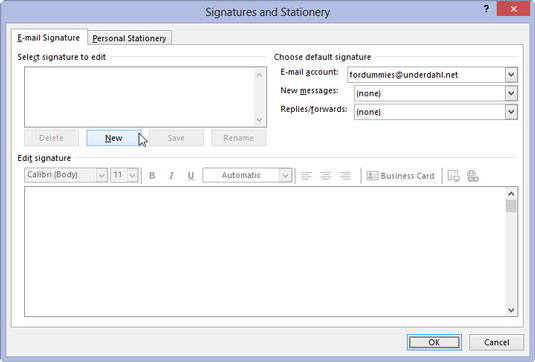
Kattintson az Új gombra.
Megjelenik az Új aláírás párbeszédpanel.
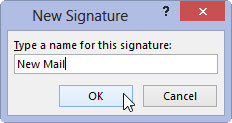
Írjon be egy nevet az új aláírásához.
A beírt név megjelenik az Új aláírás mezőben. Bármit elnevezhetsz egy aláírásnak, amit csak akarsz.
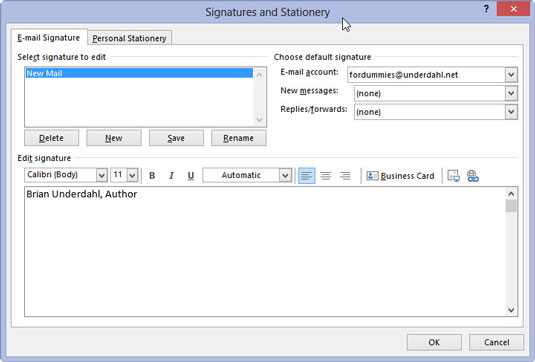
Kattintson az OK gombra.
Az Új aláírás párbeszédpanel bezárul.
Kattintson az OK gombra.
Az Új aláírás párbeszédpanel bezárul.
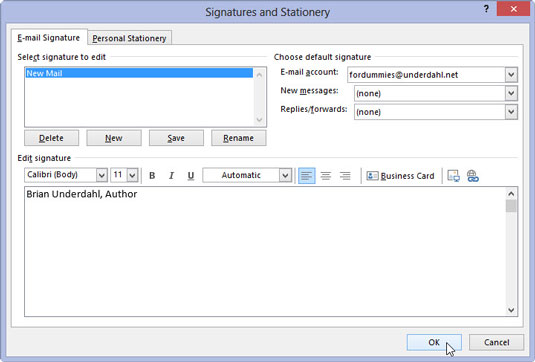
Írja be a kívánt aláírás szövegét az Aláírás szerkesztése mezőbe, és adja meg a kívánt formázást. Kattintson az OK gombra.
A betűtípus, méret, szín vagy más szövegjellemzők módosításához használja a közvetlenül a szövegmező feletti gombokat. Ha kényelmesebben szeretne erősen formázott szöveget létrehozni a Microsoft Word programban, létrehozhatja aláírását a Wordben, majd kijelölheti és bemásolhatja az Aláírás szerkesztése mezőbe.
Az új aláírás mentése megtörtént, és az Aláírások és levélpapírok párbeszédpanel bezárul.
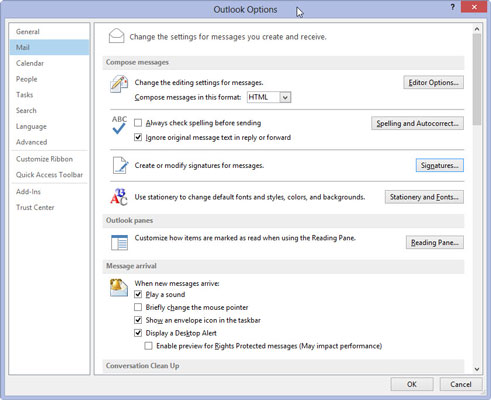
Kattintson az OK gombra az Outlook beállításai ablakban.
Az Outlook beállításai ablak bezárul.
Az új aláírás mostantól minden elküldött új üzeneten megjelenik. Ha egynél több aláírást hoz létre, átválthat egy másik alapértelmezett aláírásra az 1–3. lépés végrehajtásával, majd az Alapértelmezett aláírás kiválasztása szakasz Új üzenetek menüjéből a kívánt aláírás kiválasztásával.
Ha aláírást szeretne tartalmazni a válaszokban és továbbításokban, válassza ki a kívánt aláírást a Válaszok/Továbbítások menüből az Alapértelmezett aláírás kiválasztása szakaszban.