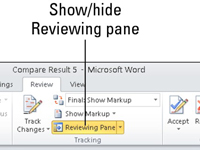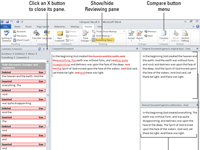Megvan a Word 2010 dokumentumának eredeti példánya – az Ön által írt dolgok. Neked is megvan az a példány, amelyen Barbara, a szerkesztőd dolgozott vagy egy hétig. Természetesen mindkét Word dokumentumnak más a neve. Az Ön feladata, hogy összehasonlítsa őket, hogy pontosan lássa, mi változott az eredetihez képest. Valójában nem nyitja meg az eredeti dokumentumot az induláshoz, akár hiszi, akár nem.
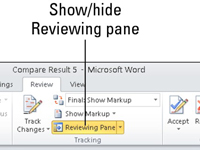
1 Kattintson az Áttekintés fülre, és az Összehasonlítás csoportban válassza az Összehasonlítás→Összehasonlítás menüpontot.
Megjelenik a Dokumentumok összehasonlítása párbeszédpanel.
2 Válassza ki az eredeti dokumentumot az Eredeti dokumentum legördülő listából.
Ha nem találja az eredeti dokumentumot, kattintson a pici mappa ikonjára a tallózáshoz.
3 Válassza ki a szerkesztett dokumentumot a Módosított dokumentum legördülő listából.
Az eredeti dokumentumhoz hasonlóan a módosított dokumentumot is megtalálhatja, ha a mappa ikonjára kattint a böngészéshez.
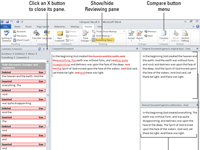
4 Kattintson az OK gombra.
A Word összehasonlítja a két dokumentumot, és feljegyzi az összes változást. Ezután megjelenik a változtatások listája, az összehasonlított dokumentum a megjelölt változtatásokkal, valamint az eredeti és felülvizsgált dokumentumok.
5Ha a képernyőn nem jelenik meg minden szükséges információ, kattintson ismét az Összehasonlítás gombra, és a menüből válassza a Forrásdokumentumok megjelenítése→ Mindkettő megjelenítése menüpontot.
Nézd át! Olvassa el a barbár beavatkozók által az érintetlen prózájában végrehajtott változtatásokat; használja az Áttekintés ablaktáblát, hogy egyenként szemtanúja legyen minden változásnak.
6 Kattintson egy változtatásra az Áttekintés panelen, ha meg szeretné tekinteni, hogy a dokumentum mely része volt hajtva, orsítva vagy megcsonkítva.
Minden értékelő saját színt kap a képernyőn. Például előfordulhat, hogy az író lektorálási jelei pirossal jelennek meg, de ha egy másik személy felülvizsgálta a szöveget, akkor ezek a megjegyzések egy második színnel jelennének meg, és így tovább a többi lektornál.
Ez a bepillantás a Word-dokumentumok formázásába hagyta, hogy több információra és betekintésre vágyjon a Microsoft népszerű szövegszerkesztő programjáról? Szabadon kipróbálhatja a For LuckyTemplates eLearning tanfolyamok bármelyikét . Válassza ki a kurzusát (a Word 2013 további érdekességei lehetnek ), töltsön ki egy gyors regisztrációt, majd próbálja ki az eLearninget a Próbálja ki! gomb. A megbízhatóbb know-how-hoz igazodva lesz: a teljes verzió a Word 2013-ban is elérhető .