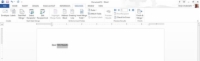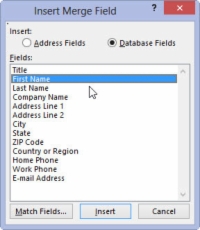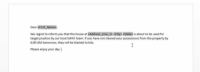A Word 2013-ban egy fő dokumentum és egy praktikus címzettlista két külön dolog. Ahhoz, hogy együtt működjenek, és létrejöjjön a körlevél, össze kell keverni a kettőt. Ez a folyamat magában foglalja a mezők beszúrását a címzettek listájából a fő dokumentumba. Így működik:
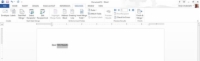
1Válasszon ki néhány CSATLAKOZÓ szöveget a fő dokumentum mezőhelyőrzőjéből.
Kattintson az egérgombbal, hogy a beszúrási mutatót oda helyezze, ahol be szeretné szúrni a mezőt.
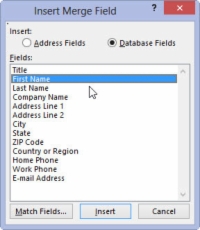
2 A megfelelő mező beillesztéséhez használja az Egyesítési mező beszúrása menüt.
Az Egyesítési mező beszúrása parancsgombra kattintva a fődokumentumhoz tartozó címzettek listájának megfelelő mezők menüje jelenik meg. Válassza ki a megfelelő mezőt a szövegbe szúrni.
A mező beszúrása után a neve megjelenik a dokumentumban, szögletes zárójelek között, például > az Első mező esetében. Ez a mező a dokumentumban ELŐször a nagybetűs szöveget helyettesíti.
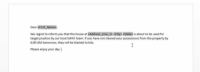
3 Folytassa a mezők hozzáadását, amíg a dokumentum el nem készül.
Ha szükséges, ismételje meg az 1. és 2. lépést, hogy az összes mezőt a dokumentumba rögzítse.
Amikor mezőket ad hozzá egy borítékhoz, nyomja meg a Shift+Enter billentyűkombinációt, és adjon hozzá egy lágy visszatérést, hogy a címzett címe ne tűnjön túl távolinak.
4 Mentse el a fő dokumentumot.
Mindig spórolj! Megment! Megment! Megment!
A körlevél-alvilágon keresztüli utazás következő lépése a címzettek listájának integrálása a fő dokumentummal és mezőivel.
Ha az Egyesítési mező beszúrása gomb nem érhető el, akkor a címzettek listája nincs társítva a dokumentumhoz.
Egy nem kívánt mező törléséhez jelölje ki az egérrel, és nyomja meg a Delete billentyűt.
A mező beillesztése után némi szerkesztésre lehet szükség.