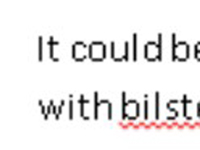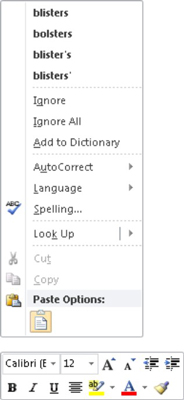A Word 2010 helyesírás-ellenőrzése akkor működik, amikor elkezdi a gépelést. A sértő vagy ismeretlen szavakat azonnal aláhúzzák a szégyen piros cikkcakkjával. A Word arra is használható, hogy szóról szóra beolvassa a teljes dokumentumot, hogy megpróbálja megzavarni az angol nyelvet. A Word betanítható az Automatikus javítás funkció használatára a gyakori elírások és elírások automatikus kijavítására.
A Word belső könyvtára több tízezer szóból áll, amelyek mindegyike helyesen van írva. Minden alkalommal, amikor beír egy szót, a rendszer összeveti azt a szótárral. Ha a szó nem található, a rendszer gyanúsként jelöli meg a dokumentumban. Ha készen áll, mondjuk az írás közbeni elkerülhetetlen szünetek egyikében, menjen vissza, és javítsa ki a helyesírási hibáit:
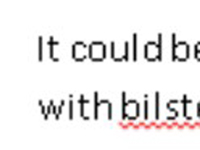
1 Keresse meg a hibásan írt szót.
Keresse a piros cikk-cakk aláhúzást.
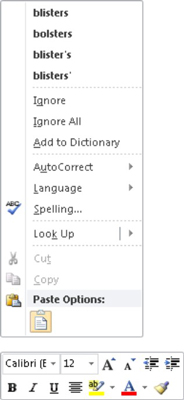
2 Kattintson a jobb gombbal a hibásan írt szóra.
Felugrik egy helyi menü és a Mini eszköztár.
3 Válassza ki a listából a beírni kívánt szót.
Kattintson erre a szóra, és a rendszer automatikusan beilleszti a dokumentumba, hogy lecserélje a hamis szót.
Ha a beírni kívánt szó nem szerepel a listán, ne aggódjon. Időnként a Word helyesírás-ellenőrzője olyan szóba ütközik, amelyet nem ismer fel, például az Ön vezetéknevét vagy esetleg városát.
4Ha a szót helyesen írták le, de nem jelenik meg a Word szótárában, válassza az Összes figyelmen kívül hagyása vagy a Hozzáadás a szótárhoz lehetőséget a helyi menüből.
Miután kiválasztotta az Összes figyelmen kívül hagyása parancsot, a gyanús szó minden előfordulását a rendszer vidáman figyelmen kívül hagyja, de csak abban az egy dokumentumban. A Hozzáadás a szótárhoz lehetőséget választva hozzáadja a szót a Word egyéni szótárához, amely a dokumentumok bizonyítására használt, helyesen írt szavak kiegészítő listája.