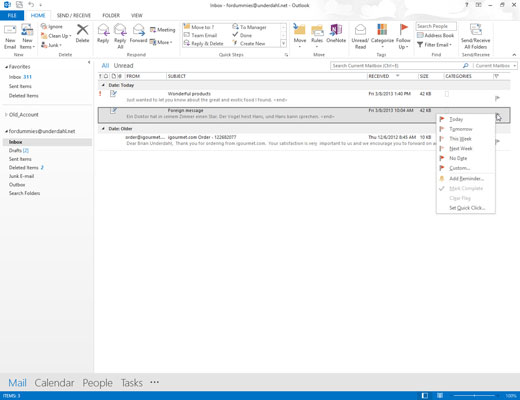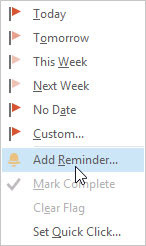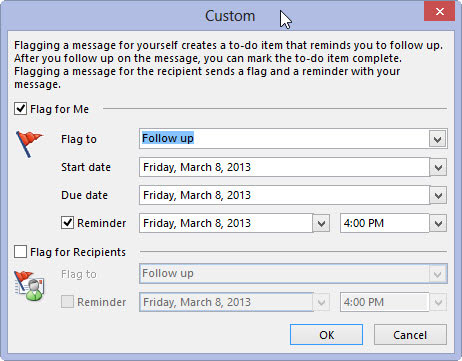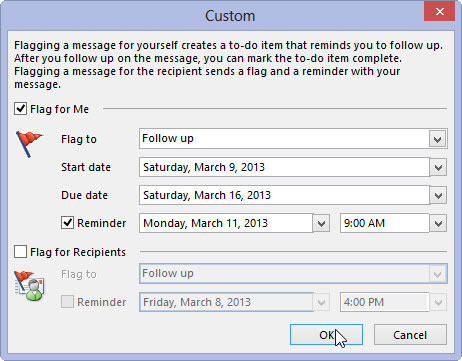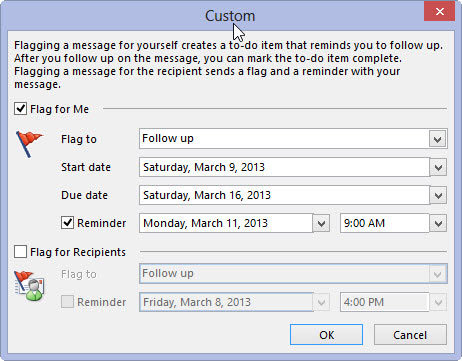Kattintson a Levelezés gombra a navigációs sávban (vagy nyomja le a Ctrl+Shift+I billentyűkombinációt).
Megnyílik a Beérkezett üzenetek képernyő, amelyen a bejövő levelek láthatók.
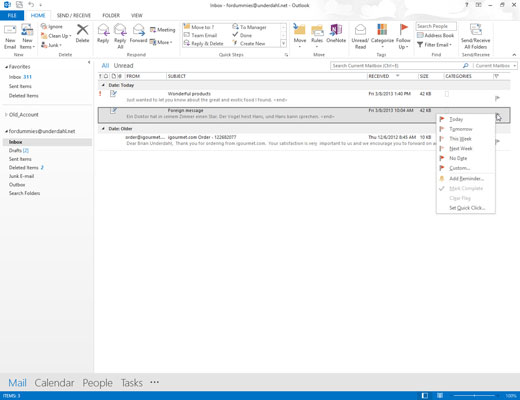
Kattintson a jobb gombbal a megjelölni kívánt üzenet zászlójára.
Megjelenik a zászló helyi menüje.
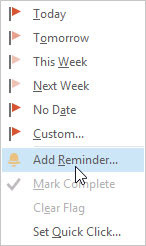
Válassza az Emlékeztető hozzáadása lehetőséget.
Megjelenik az Egyéni párbeszédpanel. Ezen a ponton, ha rákattint az OK gombra (vagy megnyomja az Enter billentyűt), üzenete megjelölésre kerül, és ma 16:00-kor emlékezteti Önt. Lehet, hogy ez egy kicsit túl korai – különösen, ha már 16:00 után van –, így a további lépésekkel részletesebb beállításokat adhat meg.
Válassza az Emlékeztető hozzáadása lehetőséget.
Megjelenik az Egyéni párbeszédpanel. Ezen a ponton, ha rákattint az OK gombra (vagy megnyomja az Enter billentyűt), üzenete megjelölésre kerül, és ma 16:00-kor emlékezteti Önt. Lehet, hogy ez egy kicsit túl korai – különösen, ha már 16:00 után van –, így a további lépésekkel részletesebb beállításokat adhat meg.
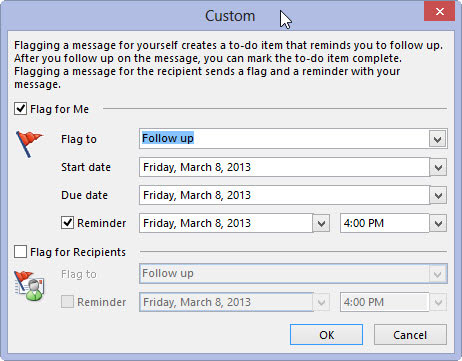
Kattintson a Jelölő szövegmező jobb szélén lévő háromszögre, és válasszon egyet a menüelemek közül (vagy írja be saját választását).
Az egyik praktikus zászló a Follow Up, amely emlékezteti Önt egy találkozó vagy egyéb megállapodás megerősítésére.
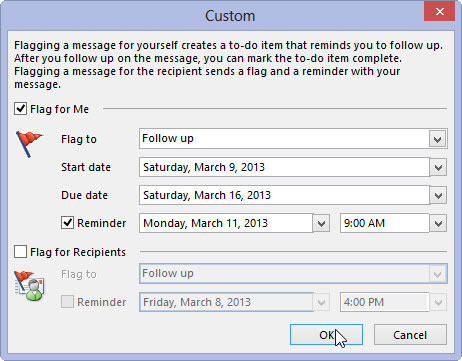
Írja be a dátumokat a Kezdő dátum mezőbe, a Lejárati dátum mezőbe, az Emlékeztető mezőbe vagy az összes mezőbe.
Az Emlékeztető mezőbe beírt dátum és idő jelzi, hogy mikor jelenik meg egy emlékeztető a memória mozgatásához. A másik két dátum segít nyomon követni, hogy hány feladattal zsonglőrködik egyszerre. Elég laza lehet a dátumok beírásával kapcsolatban az Outlookban.
Beírhatja a dátumot 3/2/13 ; Az Outlook megérti. Beírhatja első szerdáján március ; Az Outlook megérti. Szerdától beírhatod a hét ; Az Outlook ezt úgy értelmezi, hogy „hét nappal a mai nap után következő szerda után”. Még a nagybetűkkel sem kell foglalkoznia.
Ha inkább csak egy dátumot szeretne kiválasztani egy naptárból, kattintson a nyílra bármelyik dátummező jobb végén, hogy megjelenítse a naptárat, majd kattintson a kívánt dátumra.
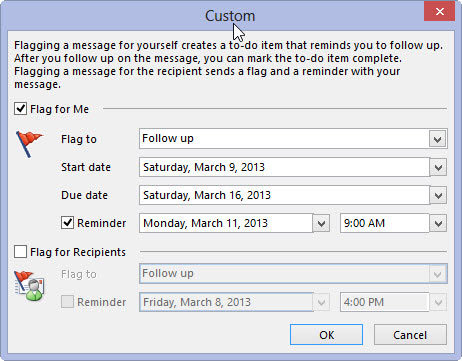
Kattintson az OK gombra.
Amikor megérkezik az Egyéni párbeszédpanelen megadott emlékeztető dátuma, egy emlékeztető párbeszédpanel segít finoman meglökni.