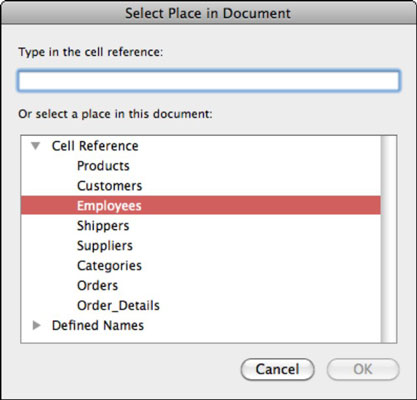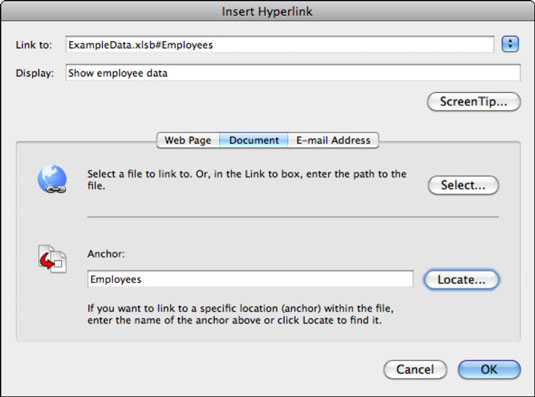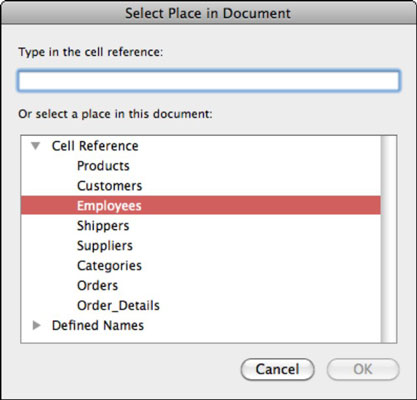Az Office 2011 for Mac egyik leghasznosabb eszköze a hiperhivatkozások létrehozásának lehetősége szinte bárhová. Hivatkozhat bármely fájlra a számítógépén; ezek a fájlok helyi fájlok . Helyi fájlokhoz való hivatkozáshoz kétféle hivatkozást használhat:
-
Abszolút: Ez a fajta hivatkozás tartalmazza a tartalom teljes fájlútvonalát. Az URL a file://localhost/Users/ karakterlánccal kezdődik, és a számítógépén bárhol található fájlra hivatkozik. Ez a fajta URL csak egyfelhasználós fiók esetén működik. Ha áthelyezi a dokumentumot, munkafüzetet vagy prezentációt egy másik számítógépre, a hivatkozás nem fog működni.
Csak akkor használja ezt a fajta hivatkozást, ha tudja, hogy a hivatkozásnak soha nem kell működnie egy másik számítógépen.
-
Relatív: A relatív hivatkozás csak annak a tartalomnak a fájlnevét tartalmazza, amely a hivatkozás létrehozása előtt ugyanabban a mappában (ugyanazon a könyvtárszinten) van hivatkozva, mint a dokumentum, a munkafüzet vagy a bemutató.
Ha magát a dokumentumot, munkafüzetet vagy a tartalomfájlt is tartalmazó prezentációs fájlt tartalmazó mappát másolja, akkor a teljes mappa másolatát bármilyen adathordozóra, például flash meghajtóra, CD-re vagy DVD-re helyezheti, és a hivatkozás bármilyen számítógépen dolgozni.
Ha be szeretné állítani a dokumentumot, hogy olyan másolatot készítsen, amely relatív hivatkozásokkal terjeszthető, tegye a következőket:
Nyomja le a Command-S billentyűkombinációt, vagy kattintson a Mentés gombra a Standard eszköztáron, hogy a dokumentumot az aktuális helyére mentse.
Válassza a Fájl→Mentés másként menüpontot, és kattintson az Új mappa gombra, hogy a csatolás előtt létrehozza azt a mappát, amely a dokumentumot és a tartalmat fogja tartalmazni.
Mentse el a dokumentum, munkafüzet vagy prezentáció másolatát az új mappába.
Készítsen másolatot a tartalomról: A Finderben az Option gombbal húzza át a mappába a hivatkozni kívánt tartalmat.
Mostantól linkeket hozhat létre (a következő részben található utasításokat követve) a megosztott mappába helyezett tartalomhoz.
A számítógépén lévő helyi fájlra mutató hiperhivatkozáshoz a következőket kell tennie:
A Hiperhivatkozás beszúrása párbeszédpanel megjelenítéséhez kattintson a jobb gombbal a kiválasztott szövegre vagy objektumra, majd válassza ki a Hiperhivatkozás elemet az előugró menüből, vagy nyomja le a Command-K billentyűkombinációt.
Kattintson a Dokumentum fülre.
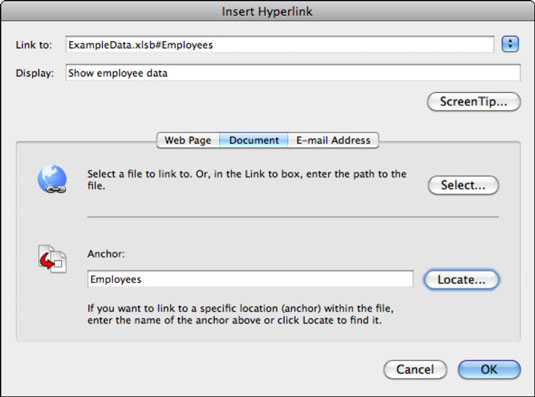
Kattintson a Kiválasztás gombra.
Válasszon ki egy fájlt, majd kattintson a Megnyitás gombra a hivatkozás létrehozásához és a párbeszédpanel bezárásához.
(Opcionális) Kattintson a Képernyőtipp gombra egy párbeszédpanel megjelenítéséhez, ahol beírhat egy képernyőtippet, amely akkor jelenik meg, ha valaki az egérmutatót a hiperhivatkozás fölé viszi.
(Opcionális) Kattintson a Keresés gombra.
Ha a weboldalon horgonyok (könyvjelzők) vannak, megjelenik a Hely kiválasztása a dokumentumban párbeszédpanel, és felsorolja a horgonyokat. Ha Word-dokumentumra hivatkozik, megjelenik a könyvjelzők listája. Ha Excel-munkafüzetre hivatkozik, hivatkozhat egy lapnévre, elnevezett tartományra vagy elnevezett objektumra. A PowerPoint kínál egy listát a diákról, amelyekre hivatkozni lehet.
Válasszon egy könyvjelzőt a listából a Hely kiválasztása a dokumentumban párbeszédpanelen, majd kattintson az OK gombra a bezáráshoz.
Kattintson az OK gombra a Hiperhivatkozás beszúrása párbeszédpanel bezárásához.
Megjelenik a hiperhivatkozás.