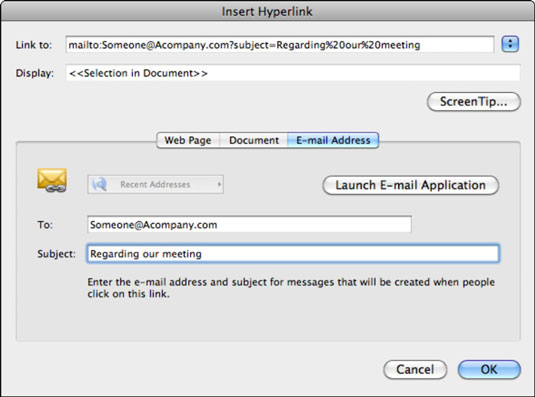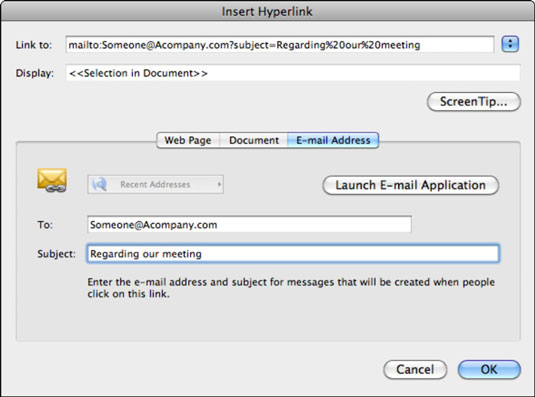Ha az Office 2011 for Mac programban e-mail cím hiperhivatkozást hoz létre Wordben, Excelben vagy PowerPointban, a számítógép alapértelmezett levelezőprogramja egy üres, előre megcímzett e-mail üzenetet nyit meg. Ez mindaddig remekül működik, amíg kiválasztott egy alapértelmezett levelezőprogramot, például a Microsoft Outlookot, és beállította, hogy működjön az e-mail szerverével. Ha csak webböngészőben használja az e-mailt, és nem állított be alapértelmezett levelezőalkalmazást, akkor nem tudja elküldeni az üzenetet a levelezőprogramjából.
Ha új, előre megcímzett e-mail üzenetre szeretne hiperhivatkozni Wordben, Excelben vagy PowerPointban, kövesse az alábbi utasításokat:
A Hiperhivatkozás beszúrása párbeszédpanel megjelenítéséhez kattintson a jobb gombbal a kiválasztott szövegre vagy objektumra, majd válassza a Hiperhivatkozás parancsot, vagy nyomja le a Command-K billentyűkombinációt.
Kattintson az E-mail cím fülre.
A Címzett mezőbe írjon be vagy illesszen be egy e-mail címet.
Ügyeljen arra, hogy tartalmazza a @ jelet. Az e-mail üzenetet az itt megadott e-mail címre küldjük el. A felül található Hivatkozás mező automatikusan kitöltésre kerül, amikor kitölti a párbeszédpanel Címzett és Tárgy mezőit.
A Tárgy mezőbe írja be az elküldendő e-mail tárgyát.
(Opcionális) Kattintson az E-mail alkalmazás indítása elemre.
Kattintson erre a gombra, ha meg szeretné tudni, hogy melyik e-mail alkalmazás az alapértelmezett e-mail alkalmazás a számítógépén. Miután rákattint erre a gombra, megnyílik az alapértelmezett levelezőprogram. Nincs befolyása arra, hogy más számítógépen milyen levelezőprogramot használjon, ezért ha megosztja a fájlt valakivel, vagy megnyitja egy másik számítógépen, egy másik e-mail alkalmazás nyílik meg.
Kattintson az OK gombra a hiperhivatkozás létrehozásának befejezéséhez.