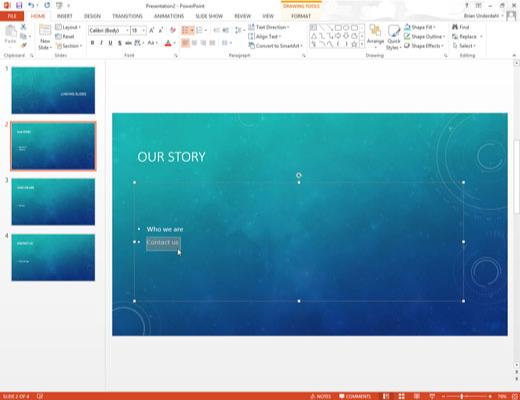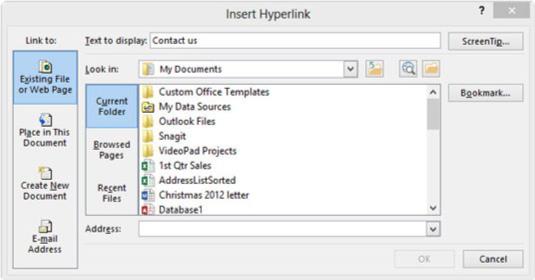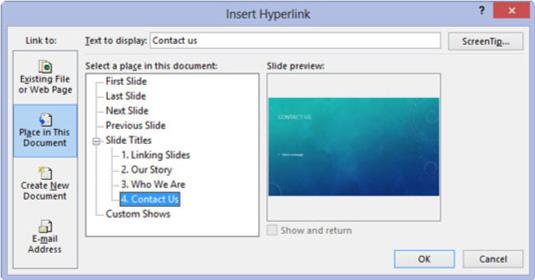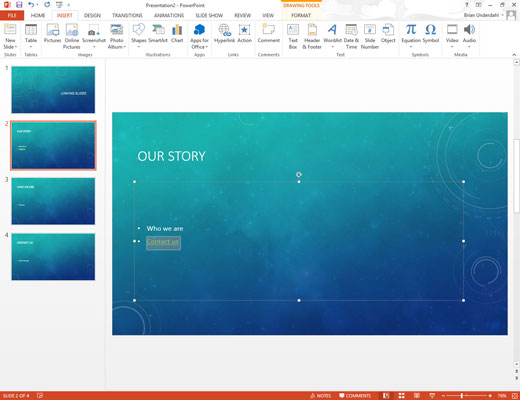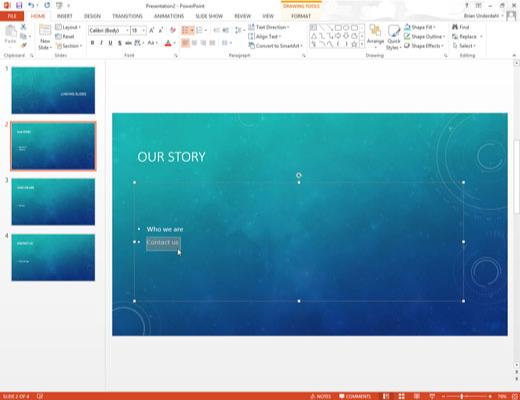
Jelölje ki azt a szöveget vagy grafikus objektumot, amelyet hiperhivatkozássá szeretne tenni.
A hiperhivatkozások leggyakoribb típusa egy-két szón alapul a dia törzsszöveg területén.
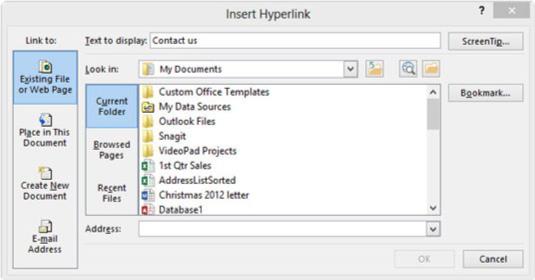
Válassza a Beszúrás→ Hivatkozások→ Hiperhivatkozás menüpontot.
Másik megoldásként kattintson a normál eszköztáron található Hiperhivatkozás beszúrása gombra, vagy használja a Ctrl+K billentyűkombinációt. Így vagy úgy, a Hiperhivatkozás beszúrása párbeszédpanel jelenik meg.
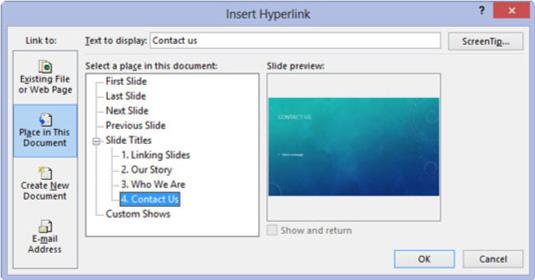
Kattintson az Elhelyezés ebben a dokumentumban ikonra a párbeszédpanel bal oldalán.
Ezzel a lehetőséggel összekapcsolhatja a PowerPoint-prezentáció egyik részét egy másik részhez. A párbeszédpanelen megjelenik az aktuális bemutató diákjainak listája.
A Hiperhivatkozás beszúrása párbeszédpanel másik három opciója lehetővé teszi, hogy egy másik alkalmazásban lévő másik fájlra, egy internetes weboldalra vagy egy e-mail címre hivatkozzon. Választhat azonban most vagy más időpontban az új dokumentum szerkesztéséhez a megfelelő gombra kattintva.
Kattintson az Elhelyezés ebben a dokumentumban ikonra a párbeszédpanel bal oldalán.
Ezzel a lehetőséggel összekapcsolhatja a PowerPoint-prezentáció egyik részét egy másik részhez. A párbeszédpanelen megjelenik az aktuális bemutató diákjainak listája.
A Hiperhivatkozás beszúrása párbeszédpanel másik három opciója lehetővé teszi, hogy egy másik alkalmazásban lévő másik fájlra, egy internetes weboldalra vagy egy e-mail címre hivatkozzon. Választhat azonban most vagy más időpontban az új dokumentum szerkesztéséhez a megfelelő gombra kattintva.
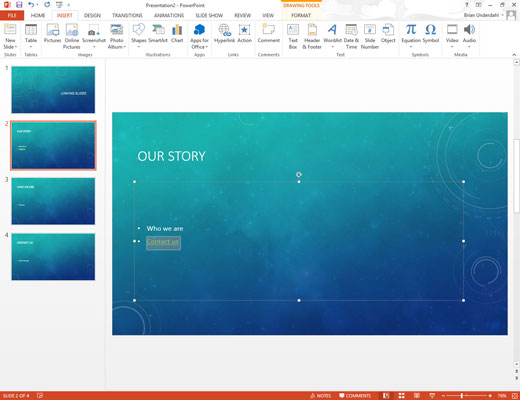
Kattintson arra a diára, amelyre a hiperhivatkozást vezetni szeretné, majd kattintson az OK gombra.
A Hiperhivatkozás beszúrása párbeszédpanel eltűnik, és létrejön a hiperhivatkozás.
Ha az 1. lépésben szöveget választott ki, a szöveg színe megváltozik, és aláhúzásra kerül. Ha grafikus objektumot választott, a kép semmilyen módon nem lesz kiemelve, jelezve, hogy az egy hivatkozás. A kurzor azonban mindig mutató kézre változik, amikor áthalad egy hiperhivatkozáson diavetítés nézetben vagy olvasási nézetben, így vizuális támpontot adva arra, hogy a felhasználó hiperhivatkozást talált.