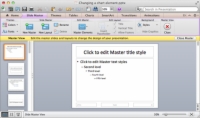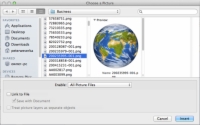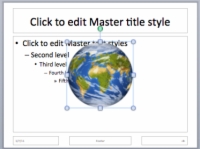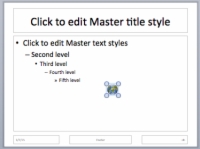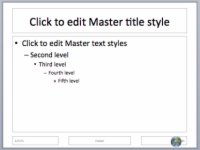A prezentációban a PowerPoint-diák sarkában található céglogó egyértelműen elárulja a nézőknek, hogy az előadó melyik cégnek dolgozik. És a cég logója is jól néz ki.
Ha logót (vagy bármilyen más képet) szeretne elhelyezni az összes dián, először szerezze be a képet egy grafikus fájlban. Ezután helyezze a grafikát a fődia egyik sarkába. A fődián megjelenő bármely elem megjelenik a prezentáció összes diáján.
Kövesse az alábbi lépéseket, ha logót vagy más képet szeretne elhelyezni a prezentáció összes diájának sarkában:
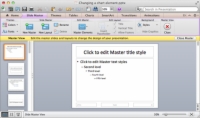
1Válassza a Nézet → Fő → Diaminta lehetőséget.
Átvált Slide Master nézetre.
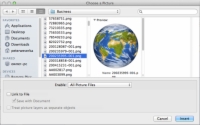
2 Válassza a Beszúrás → Fénykép → Kép a fájlból lehetőséget a Kép kiválasztása párbeszédpanel megnyitásához.
A párbeszédpanelen látni fogja a képfájlokat.
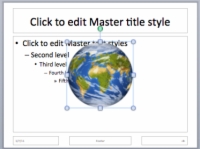
3 Keresse meg az összes diára feltenni kívánt grafikus fájlt, jelölje ki, majd kattintson a Beszúrás gombra.
A grafika a mesterdia közepén landol.
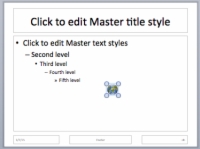
4 A grafika méretének csökkentéséhez húzzon egy kijelölő fogantyút a grafika sarkán a grafika közepe felé.
A kijelölő fogantyúk elhúzása a grafikákon megváltoztatja a méretüket.
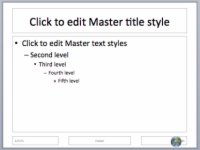
5 Húzza a grafikát a fődia egyik sarkába.
Helyezze el a logót oda, ahol meg szeretné jeleníteni.
6 Válassza a Nézet→Normál lehetőséget, hogy kilépjen a Slide Master nézetből.
Hogy tetszik a logó? Ha módosítania kell a pozícióját vagy méretét, válassza a Nézet → Fő → Diaminta menüpontot, hogy visszatérjen a Slide Master nézethez. Innentől módosítsa a logó méretét és helyzetét.