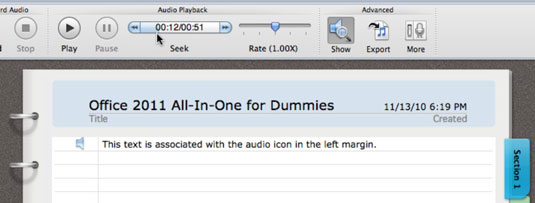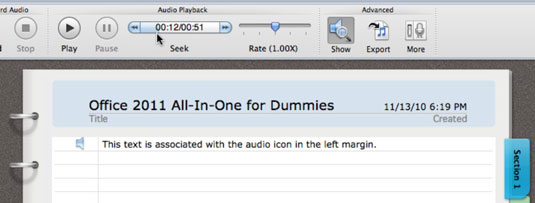A Word 2011 for Mac Jegyzetfüzet elrendezés nézete lehetővé teszi a hang rögzítését gépelés közben. A beírt szöveg a hanghoz kapcsolódik, így a Word megjegyzéseket fűz a hanghoz. Lejátszhatja a szöveg beírásakor rögzített hangot, ha a dokumentum szövegében bárhol, majd a megjelenő hangszóró ikonra kattint.
Minden Mac laptop és iMac beépített mikrofonnal van felszerelve, amelyek meglepően jó érzékenységet biztosítanak a megbeszéléseken. Más Mac gépeken mikrofonra van szükség a hangjegyzetek rögzítéséhez. A szalag Hangjegyzetek lapjának Felvétel állapotjelzője mindig az aktuális hangállapotot jeleníti meg. Kövesse az alábbi lépéseket a felvételi munkamenet megkezdéséhez:
Kattintson a Hangjegyzetek fülre a szalagon.

Állítsa be a Bemeneti hangerő csúszkát.
Kezdje a Bemeneti hangerő csúszkával úgy, hogy a hangbemeneti szint jelzője azt mutassa, hogy a hangerő a teljes hangerő körülbelül 3/4-e. Vegyünk egy hangmintát, mielőtt az igazi felvételt készítenénk, hogy a legjobb hangszínt kapjuk a tárgyalóteremben.
Kattintson a piros Felvétel gombra, majd írja be a jegyzeteket a munkamenet rögzítése közben.
A hang automatikusan szinkronizálódik a jegyzeteivel gépelés közben. Nyomja le a Return vagy az Enter billentyűt gépelés közben rögzítés közben, hogy vizuálisan látható legyen a dokumentumban, ha új téma vagy valami figyelemre méltó, megkülönböztetni kívánt téma jelenik meg. Tartsa szemmel a hangbemeneti szintjelzőt, és próbálja meg körülbelül bf3/4 hangerőn tartani a Bemeneti hangerő csúszkával. A behúzás mértékét később módosíthatja. Az Enter vagy a Return megnyomása hozzáad egy hangjelzőt, és új bekezdést jelöl. Nyomja meg a Tab billentyűt a behúzáshoz és a Shift-Tab billentyűt a kihúzáshoz.
Kattintson a fekete Stop gombra a hangfelvétel leállításához.
A hangfelvételt követően élvezheti a lejátszást. Ha az egeret a beírt szöveg bal oldalán lévő margó fölé viszi, megjelenik egy hang ikon. Kattintson erre az ikonra, ha meg szeretné hallani az adott sorban lévő szöveg beírása közben rögzített hangot. Ha megjelenik egy közzétételi háromszög, kattintson rá a behúzott jegyzetszintek megjelenítéséhez vagy elrejtéséhez. A következő lejátszási lehetőségek megtekintéséhez lépjen a Szalagra, kattintson a Hangjegyzetek fülre, és keresse meg a Hanglejátszás csoportot:
-
Lejátszás: Elindítja a hanglejátszást a dokumentum elején, folytatja a lejátszást, ha szünetel, vagy a Keresésben kiválasztott időponttól kezdődően.
-
Szünet: Leállítja a lejátszást, amíg ismét a Lejátszás gombra nem kattint.
-
Keresés: Lehetővé teszi, hogy egy adott időpontra lépjen a hang idővonalán az alábbiak szerint:
-
Kattintson a bal oldalon lévő gombra, hogy közelebb kerüljön a hang elejéhez.
-
Kattintson a jobb oldalon lévő gombra, hogy továbblépjen a hanganyag végére.
-
Húzza a Keresési idővonal bal oldaláról az idővonal-jelzőt egy adott időpontra.
-
Kattintson a Keresés vezérlőelemre. Kattintson vagy húzza az egeret az idő beállításához.
-
Rate: Húzza balra a csúszkát a lassabb lejátszáshoz, vagy jobbra a gyorsabb lejátszáshoz.