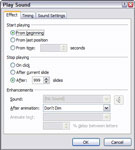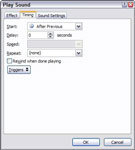Néha azt szeretné, hogy egy PowerPoint hangfájl játsszon le, miközben több diát jelenít meg a PowerPoint bemutatóban. A PowerPoint leállítja a hangot, amikor a következő diára lép. Ezt a viselkedést kétféleképpen módosíthatja. Először is, ha azt szeretné, hogy egy hang játsszon le az aktuális diától egészen a műsor végéig, válassza ki a hangot, nyissa meg a Hangeszközök fület a szalagon, és állítsa a Hang lejátszása opciót Play Across Slides értékre.
Ha jobban szeretné szabályozni a hang lejátszását, kövesse az alábbi lépéseket:
1 Válassza ki a hang ikont.
Ezzel előhívja a szerkeszteni kívánt hangot.

2 Válassza ki az Animációk lapot a szalagon, majd kattintson az Egyéni animáció elemre az Animációk csoportban.
A dia jobb oldalán megjelenik az Egyéni animáció munkaablak.
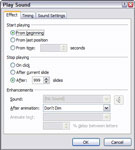
3Kattintson a hangelem melletti lefelé mutató nyílra, majd a megjelenő menüből válassza az Effektusbeállítások lehetőséget.
Ez a művelet előhívja a Hang lejátszása párbeszédpanelt.
4 Válassza ki az Utána lehetőséget (a Lejátszás leállítása részben), majd állítsa be a diák számát, amelyeknél a hangot le szeretné játsszon.
Amikor megszámolja a diákat, akkor kezdje el a számolást, amikor a hang be van kapcsolva
5 Kattintson az OK gombra.
Végeztél!
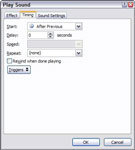
6 (Nem kötelező) Kattintson a jobb gombbal az Effektusok beállításai elemre a Hang lejátszása párbeszédpanel megnyitásához, majd kattintson az Időzítés fülre.
Állítsa be az Ismétlés opciót.