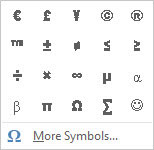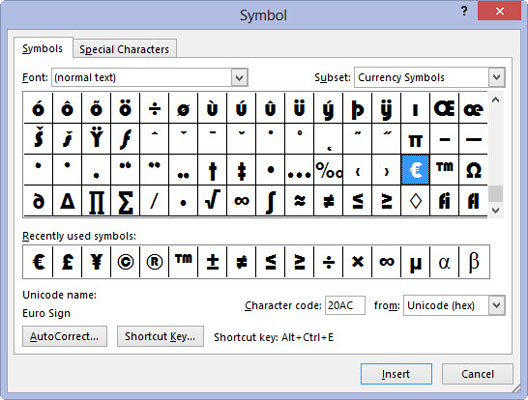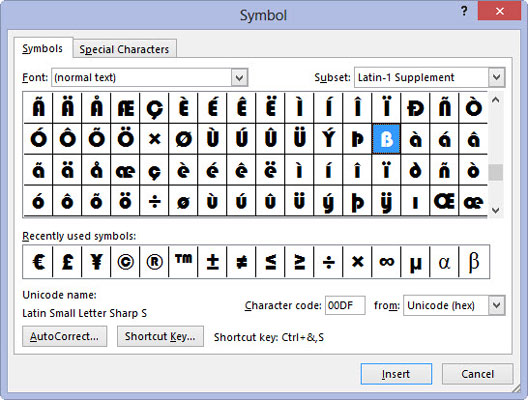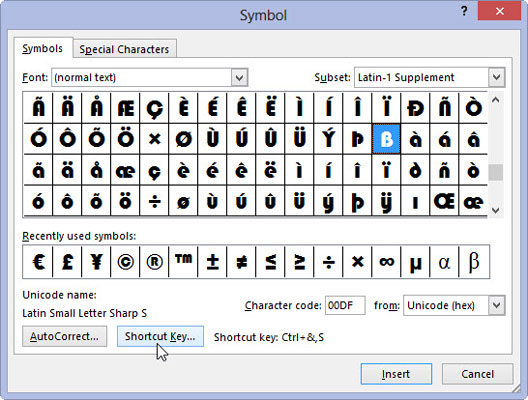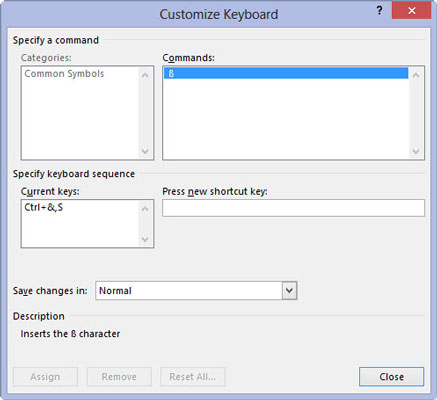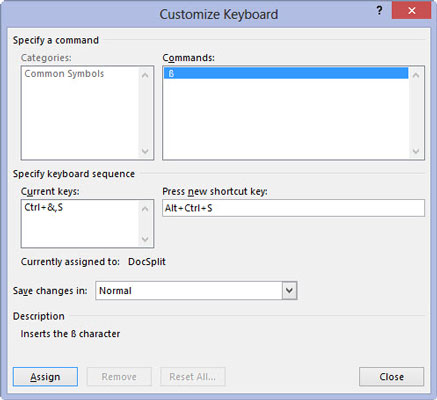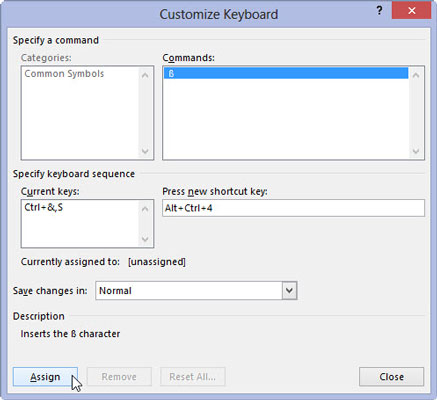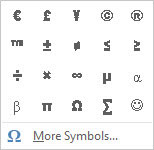
A Beszúrás lapon kattintson a Szimbólum gombra.
A Word egy felugró ablakot jelenít meg számos gyakran használt szimbólummal.
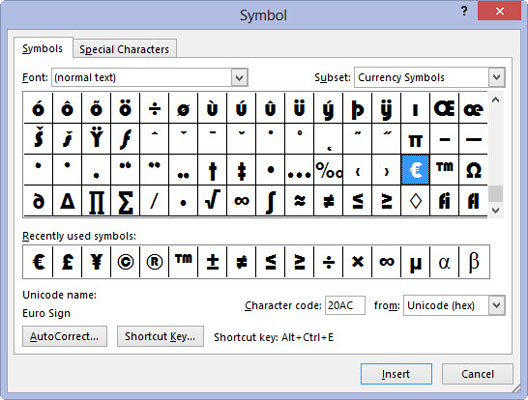
Válassza a További szimbólumok lehetőséget.
Megjelenik a Szimbólumok párbeszédpanel.
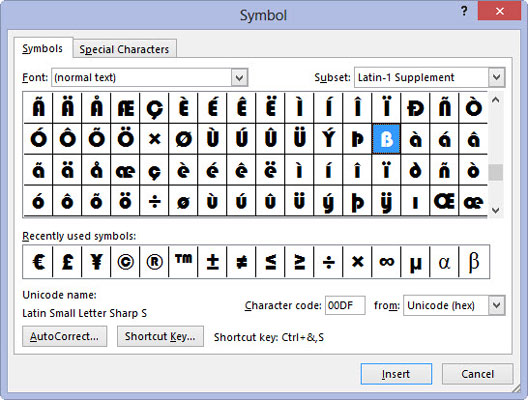
Válassz egy szimbólumot, valamit, amit gyakran használsz.
Ha a kívánt szimbólum nem tartozik a megjelenített lehetőségek közé, a Font listamezőben további lehetőségek közül választhat.
Válassz egy szimbólumot, valamit, amit gyakran használsz.
Ha a kívánt szimbólum nem tartozik a megjelenített lehetőségek közé, a Font listamezőben további lehetőségek közül választhat.
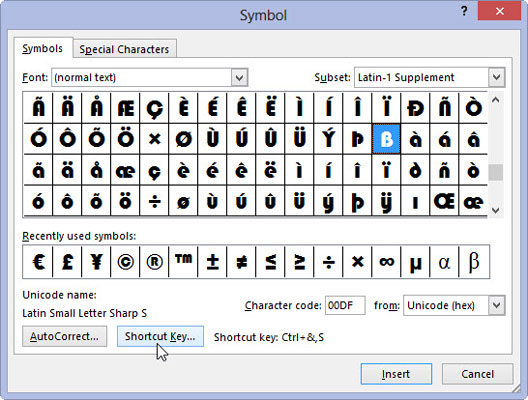
Ellenőrizze, hogy létezik-e már ilyen.
Például a Copyright szimbólumhoz az Alt+Ctr+C gyorsbillentyű tartozik. Ez azt jelenti, hogy a Copyright szimbólumnak már van parancsikonja, így nem kell hozzárendelnie.
A legtöbb billentyűnél a parancsikon valami bizarr, például 2192, Alt+X. Ez azt jelenti, hogy írja be ezt a négyjegyű kódot, majd nyomja meg az Alt+X billentyűkombinációt a billentyűzeten. A 2192-es szöveg varázslatosan átalakul a megfelelő szimbólummá, ha követi ezt a lépést, de ez nem emlékezetes.
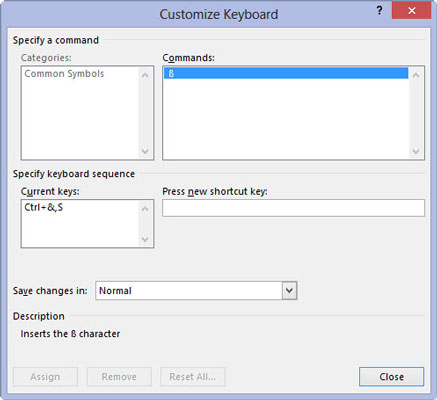
Kattintson a Gyorsbillentyű gombra.
Ekkor megjelenik a Billentyűzet testreszabása párbeszédpanel, ahol új parancsikont hozhat létre.
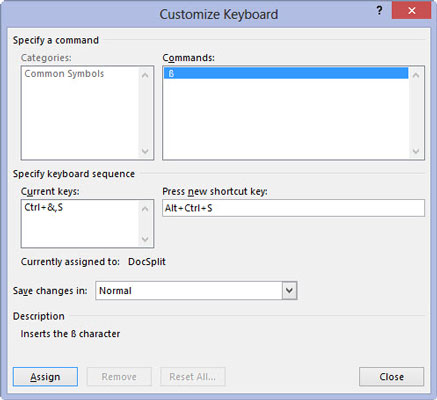
A billentyűzeten nyomjon meg egy billentyűkombinációt, hogy ellenőrizze, hogy használatban van-e vagy sem.
Például Ctrl+. (időszak). Ha a parancsikont használja, a párbeszédpanel ezt jelzi. Ellenkező esetben azt látja, hogy a billentyűkombináció „nincs hozzárendelve”.
A billentyűzeten nyomjon meg egy billentyűkombinációt, hogy ellenőrizze, hogy használatban van-e vagy sem.
Például Ctrl+. (időszak). Ha a parancsikont használja, a párbeszédpanel ezt jelzi. Ellenkező esetben azt látja, hogy a billentyűkombináció „nincs hozzárendelve”.
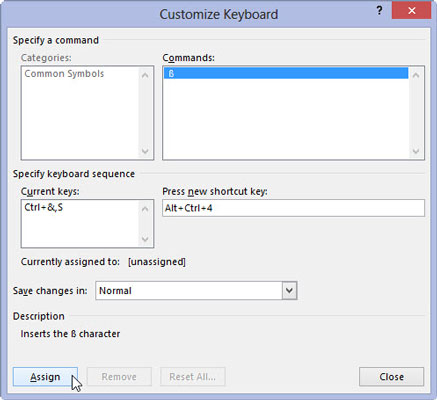
Ha a billentyűparancsot nem használja, kattintson a Hozzárendelés gombra a szimbólum billentyűparancs létrehozásához.
Ha végzett, feltétlenül zárja be a Szimbólum párbeszédpanelt. Ezután elkezdheti használni az új billentyűkombinációt.