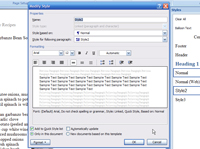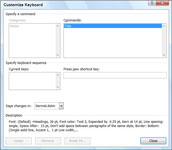A Word 2007 segítségével időtakarékos billentyűparancsokat rendelhet kedvenc stílusaihoz. Ezután egyszerűen a billentyűkód megnyomásával alkalmazhat egy stílust.
1 Jelenítse meg a Stílusok panelt.
Nyomja le a Ctrl+Shift+Alt+S billentyűkombinációt, vagy kattintson a párbeszédpanel-indítóra a Kezdőlap lap Stílusok csoportjának jobb alsó sarkában.
2 Mutasson a kurzorral a módosítani kívánt stílusra.
Ne kattintson a stílusra; csak mutasd rá a kurzort.
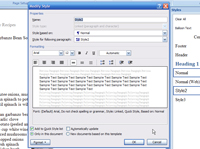
3 Kattintson a stílus mellett megjelenő lefelé mutató nyílra, majd a megjelenő menüből válassza a Módosítás lehetőséget.
Megjelenik a Stílus módosítása párbeszédpanel.
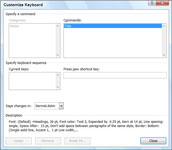
4 Kattintson a Formázás gombra, majd válassza a Gyorsbillentyűt.
Megjelenik a Billentyűzet testreszabása párbeszédpanel, amely készen áll arra, hogy hozzárendeljen egy billentyűparancsot a stílushoz.
5 Kattintson az Új billentyűparancs megnyomása szövegmezőre, majd nyomja meg a stílushoz rendelni kívánt billentyűkombinációt.
Amikor megnyomja a billentyűket, a Word kiírja a billentyűkombinációt. A plusz jel azt jelzi, hogy a gombokat együtt kell lenyomva tartani.
6Ellenőrizze, hogy a parancsikon még nincs-e használatban.
Ha egy már használatban lévő parancsot választ, akkor az Aktuális kulcsok mező alatt megjelenik egy sor, amely jelzi, hogy az aktuálisan hozzá van rendelve, és hogy melyik parancs használja. Ezután eldöntheti, hogy szeretne-e másik parancsikont keresni, vagy eltávolítani azt a már meglévő parancsból.
7 Kattintson a Hozzárendelés elemre.
A Word hozzárendeli a billentyűparancsot.
8Ha végzett, kattintson a Bezárás, majd az OK gombra.
Készen áll a rock and rollra a frissen készített parancsikonjával!