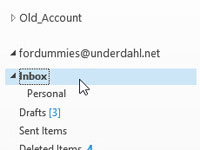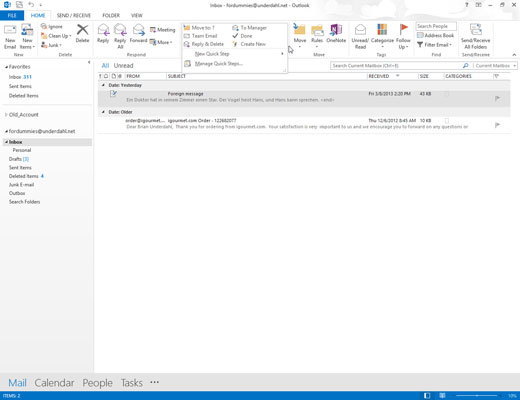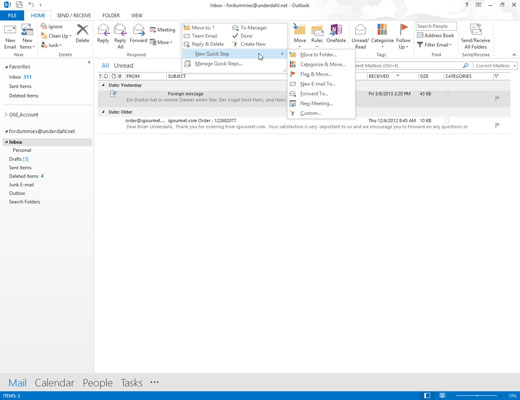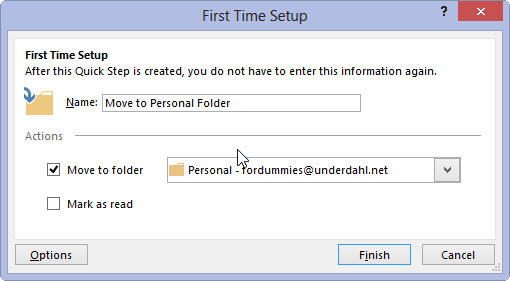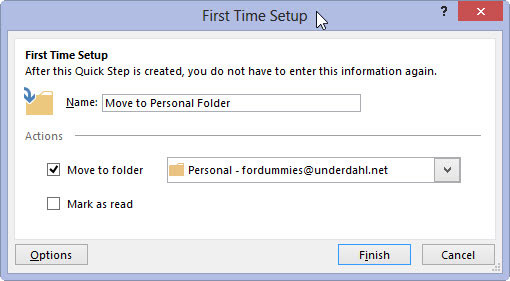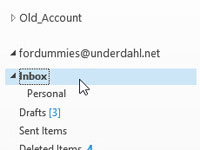
Kattintson a Beérkezett üzenetek ikonra a Mail modul Mappa ablaktáblájában (vagy nyomja le a Ctrl+Shift+I billentyűkombinációt).
Megjelenik a bejövő e-mail üzenetek listája.
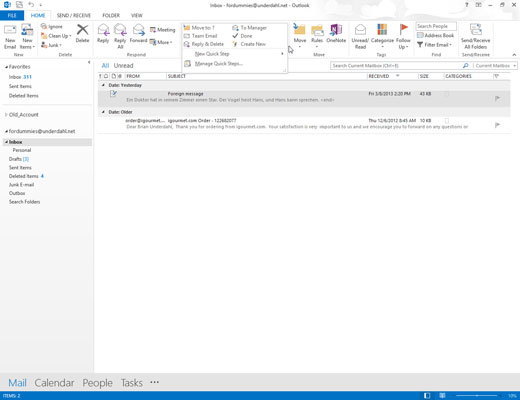
Kattintson a Kezdőlap fülre, és keresse meg a Gyors lépés mező görgetősávját (a Gyors lépés mező jobb oldalán; van rajta egy fel és két lefelé mutató nyíl). Kattintson az alsó nyílra (a nyílra, amely felett egy vonal van).
Megnyílik egy lista két lehetőséggel: Új gyorslépés és Gyors lépések kezelése.
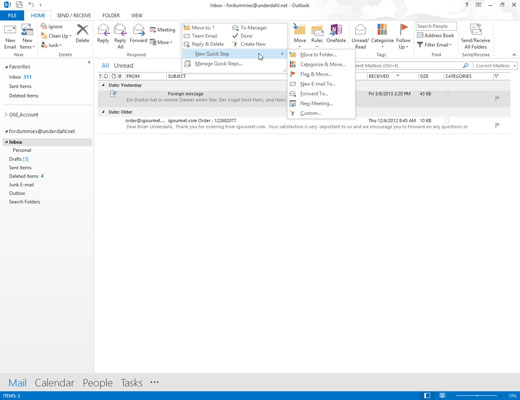
Kattintson az Új gyors lépés lehetőségre.
Megjelenik a további Quick Step sablonok listája. Ha ezek közül bármelyiket kiválasztja, megnyílik az Első alkalommal történő beállítás párbeszédpanel, amely a kiválasztott feladattípusra vonatkozó lehetőségeket tartalmazza. Ha például az Áthelyezés mappába lehetőséget választja, az Első beállítás párbeszédpanel megkéri, hogy válassza ki, melyik mappába helyezze át az üzeneteket, és lehetőséget ad az üzenetek olvasottként való megjelölésére is.
Kattintson az Új gyors lépés lehetőségre.
Megjelenik a további Quick Step sablonok listája. Ha ezek közül bármelyiket kiválasztja, megnyílik az Első alkalommal történő beállítás párbeszédpanel, amely a kiválasztott feladattípusra vonatkozó lehetőségeket tartalmazza. Ha például az Áthelyezés mappába lehetőséget választja, az Első beállítás párbeszédpanel megkéri, hogy válassza ki, melyik mappába helyezze át az üzeneteket, és lehetőséget ad az üzenetek olvasottként való megjelölésére is.
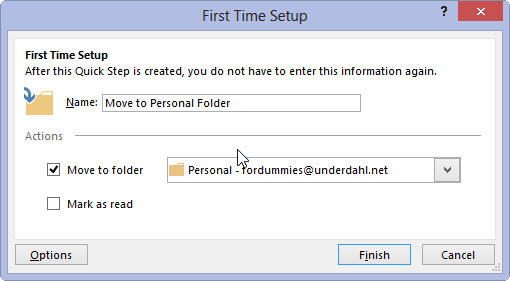
Válasszon egy Quick Step sablont.
Amint azt a Gyors lépésre lépésnél láthatta, megjelenik az Első alkalommal történő beállítás párbeszédpanel.
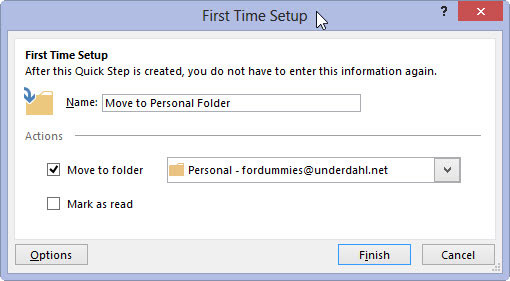
Döntse el, és nevezze el a sablont.
A feladattól függően meg kell adnia az Outlooknak, hogy hova helyezzen át egy üzenetet, hogyan kategorizálja az üzenetet, milyen jelzőt állítson be, kinek küldjön vagy továbbítson üzenetet, illetve kinek küldjön meghívót. Miután megadta ezeket az információkat az Első alkalommal történő beállítás párbeszédpanelen, mindenképpen adjon nevet ennek a Gyors lépésnek, amely segít megjegyezni, hogy mit csinál.
Kattintson a Befejezés gombra, és az Első alkalommal történő beállítás párbeszédpanel bezárul.