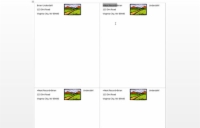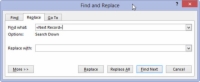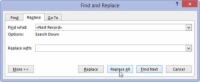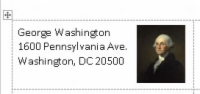Lehetőség van grafikus kép hozzáadására egy levelezési címkéhez a Word 2013-ban. Megteheti egy azonos címkelaphoz, vagy ha egy címlistából egyesít neveket.
Amikor azonos címkéket tartalmazó lapot hoz létre, egyszerűen írja be és formázza a táblázat első cellájába a kívánt címkét, például a saját nevét és címét, amelyet a visszaküldési cím címkéihez használjon.
Miután elkészítette a címkét, akár egy címlista egyesítése mezőiből, akár sima szöveg beírásával, készen áll a grafikus kép hozzáadására: Kattintson a Beszúrás fülre, és használja a Kép gombot a kép beszúrásához.
Kattintson a jobb gombbal a képre, és válassza a Szöveg tördelése→ Négyzet menüpontot. Méretezze át a képet, és helyezze el úgy, hogy teljesen a táblázat első celláján belül legyen.
Ha minden rendben van, kattintson a Címkék frissítése gombra a Levelezések lapon. Ez a művelet kitölti a teljes lapot, pontosan lemásolva azt, amit az első cellába helyezett – beleértve a grafikákat is.
Sajnos ez a grafikus trükk a Word körlevél funkciójának megtévesztését jelenti. A dokumentum mentése vagy kinyomtatása előtt pedig meg kell szabadulnia ezektől a mezőktől. Íme egy javaslat:
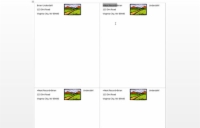
1 Óvatosan jelölje ki a > szöveget, beleértve a szögletes zárójeleket mindkét oldalon.
Ki kell választani az egészet; csak a mezőre kattintva szürkévé válik. Ez nem válogatás! Húzza az egeret az egész elemre a kijelöléséhez.
2 Nyomja meg a Ctrl+C billentyűkombinációt.
Ez átmásolja a szöveget.
3 Nyomja meg a Ctrl+H billentyűkombinációt a Keresés és csere párbeszédpanel előhívásához.
Megjelenik a Keresés és csere párbeszédpanel.
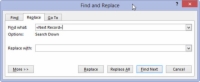
4Kattintson az egérrel a Find What mezőbe, majd nyomja le a Ctrl+V billentyűkombinációt a beillesztéshez.
Ez a lépés beilleszti a > szöveget a mezőbe.
Hagyja üresen a Csere erre mezőt.
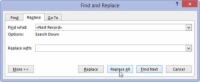
5 Kattintson az Összes cseréje gombra.
Ezen a ponton a Word csak a kijelölt szöveget helyettesítheti. Ez rendben van: Kattintson az Igen gombra a teljes dokumentum cseréjének folytatásához.
Kattintson az Igen gombra is, ha a dokumentum elején a rendszer kéri, hogy folytassa a keresést.
Kattintson az OK gombra, amikor a keresés és csere művelet befejeződött.
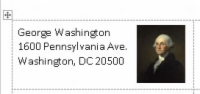
6 Zárja be a Keresés és csere párbeszédpanelt.
Az összes bosszantó > darab eltűnt a címkékről.
Most a címkék készen állnak a mentésre és a nyomtatásra.