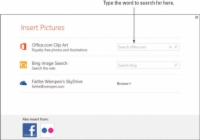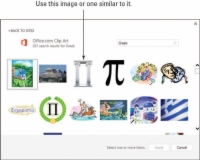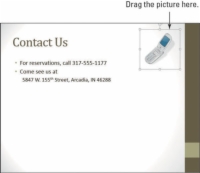A grafikák beszúrása a PowerPoint 2013-ba nagyon hasonlít a Wordbe való beszúráshoz. A Beszúrás lapon található parancsok mindkét alkalmazásban tartalmaznak egy fájlból grafikát, valamint online képeket, például clip art-okat beszúró gombokat.
A PowerPointnak azonban van egy nagy különbsége: a helyőrzők. Kétféleképpen illeszthet be grafikát a PowerPointba: a Beszúrás lapon (mint a Wordben) és a tartalom-helyőrzőben lévő ikonokon keresztül. A választott módszertől függően a grafika eltérően viselkedik.
A clip art képek vonal alapú rajzok, amelyek kompakt méretűek, és minőségromlás nélkül átméretezhetők. Ezek azonban nem túl valósághűek; nyilvánvaló, hogy rajzolt műalkotások.
A digitális fényképek olyan fényképek, amelyeket digitális fényképezőgéppel készítettek, vagy szkennerrel számítógépre szkenneltek. Nagyon valósághűek, sok lemezterületet foglalnak el, és minőségüket veszíthetik, ha az eredeti méretüknél nagyobbra méretezi őket.
1 Nyissa meg a fájlt.
Válasszon egy fájlt az egyik mappából.
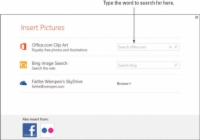
2 Kattintson az Online képek ikonra az üres tartalom-helyőrző mezőben.
Megnyílik a Képek beszúrása párbeszédpanel, az ábrán látható módon.
3 Az Office.com Clip Art keresőmezőjébe írja be a görög szót, és nyomja meg az Enter billentyűt.
Megjelennek a keresési eredmények.
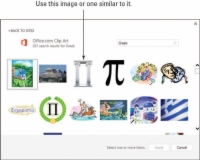
4Kattintson egy olyan képre, amelyen az ábrán láthatóhoz hasonló görög oszlopok láthatók, majd kattintson a Beszúrás gombra.
A kép megjelenik a helyőrzőben.
5 Kattintson az 5. diára a megjelenítéséhez.
Ezen a dián nincs műalkotásra alkalmas helyőrző.
6 Kattintson a Beszúrás fülre, majd kattintson az Online képek elemre.
Megnyílik a Képek beszúrása párbeszédpanel. Ez ugyanaz a párbeszédpanel, mint az ábrán.
7 Az Office.com Clip Art keresőmezőjébe írja be a telefon szót, és nyomja meg az Enter billentyűt.
Megjelennek a telefonok képei.
8Kattintson a telefont ábrázoló clip art rajzok egyikére (nem fényképre), majd kattintson a Beszúrás gombra.
A dia közepén jelenik meg.
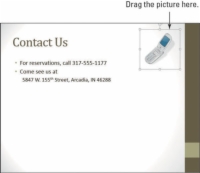
9 Húzza a képet a dia jobb felső sarkába az ábra szerint.
10 Mentse el a bemutatót.
Ez ennyire egyszerű.