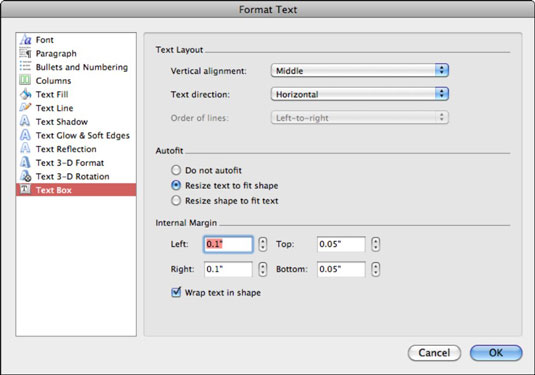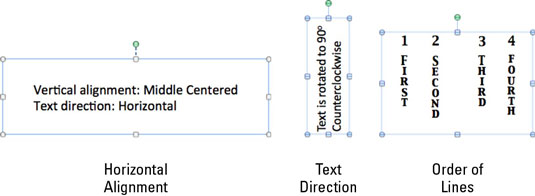Érdemes az Office 2011 for Mac Szövegformázás párbeszédpaneljét használni az általa kínált szövegformázás precíz vezérléséhez. A Szöveg formázása párbeszédpanelhez többféle módon is hozzáférhet. A szöveg és/vagy szövegmező kiválasztása után a következő három legegyszerűbb módja a Szöveg formázása párbeszédpanel megnyitásának:
-
Kattintson a jobb gombbal a szövegre vagy a szövegmezőre, és válassza a Szöveg formázása parancsot.
-
Kattintson a Szalag formátum lapjára. A Szövegstílusok csoportban kattintson a Gyorsstílusok elemre. Kattintson a További beállítások elemre a galéria alján.
-
A főmenüben válassza a Formátum → Betűtípus menüpontot.
A Szöveg formázása párbeszédpanel felkeresése
A párbeszédpanel bal oldali ablaktáblájában található parancskategóriák listája attól függően változik, hogy melyik alkalmazást használja, és milyen útvonalon jutott el a párbeszédpanelhez.
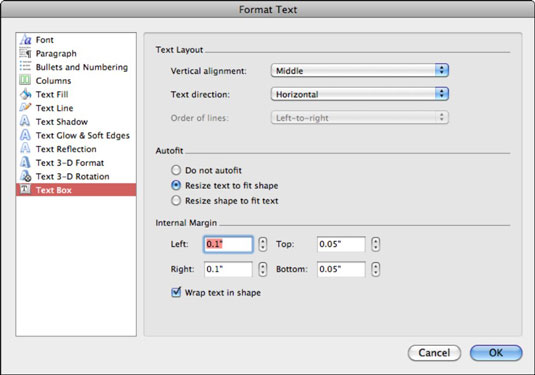
A Szöveg formázása párbeszédpanel bal oldali ablaktáblájában hét szövegeffektus is látható, amelyek ugyanúgy működnek a szövegen, mint az alakzatokon.
Szöveg elrendezés formázása
A Szöveg formázása párbeszédpanel Szöveg elrendezés részében három előugró menü befolyásolja a szöveg elhelyezését a kiválasztott szövegmezőben. Számos lehetséges kombinációt használhat.
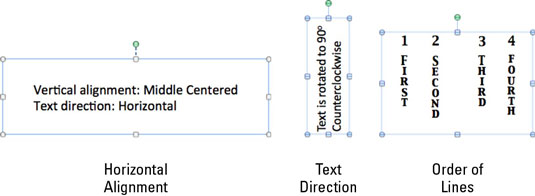
-
Vízszintes igazítás: Szabályozza a szöveg elhelyezését a szövegmezőben. Az alapértelmezett pozíció a Top. Válasszon a következők közül:
-
Felül , Középen vagy Alul : Akkor érhető el, ha a szöveg iránya vízszintes.
-
Jobb , Közép vagy Bal : Akkor érhető el, ha a szöveg iránya el van forgatva vagy halmozott.
-
Felül középre, középre középre vagy alulra középre igazítva: Vízszintes, elforgatott vagy halmozott szöveghez érhető el.
-
Szöveg iránya: Azt szabályozza, hogy a szöveg milyen irányban áramlik a szövegmezőn belül. A vízszintes az alapértelmezett. Az alábbi lehetőségek közül választhat:
-
Sorok sorrendje: Ez a lehetőség csak akkor érhető el, ha a szöveg iránya halmozottra van formázva. Az alábbi két lehetőség közül választhat: