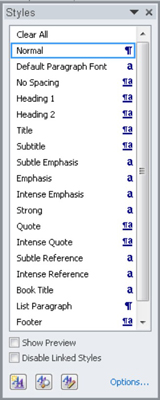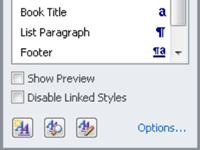A Word 2010-ben a stílus nem más, mint a szöveg- és bekezdésformátumok összefogása. Adsz egy nevet a stílusnak, majd ezzel formázhatod a szöveget egy Word-dokumentumban:
1 A dokumentumban válassza ki a formázni kívánt szöveget.
A szöveget többféleképpen is kiválaszthatja. Például kattintson és húzza a kijelölni kívánt szöveg fölé.
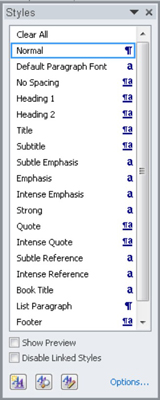
2A Kezdőlap lap Stílusok csoportjának jobb alsó sarkában kattintson a párbeszédpanel indítójára.
Alternatív megoldásként használhatja a Ctrl+Shift+Alt+S billentyűkódot. (Segít, ha elég ügyesen bánik a bal kezével, hogy előhívja ezt a parancsikont.) Megnyílik a Stílusok munkaablak.
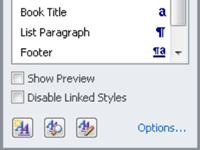
3 Kattintson a Beállítások hivatkozásra a Stílusok munkaablak jobb alsó sarkában.
Megnyílik a Stíluspanel beállításai párbeszédpanel.
4 Válassza az Összes stílus lehetőséget a Megjelenítendő stílusok kiválasztása legördülő listából.
Vagy ha rövidebbre szeretné tartani a listát, válassza a Használatban vagy az Aktuális dokumentumban lehetőséget.
5 Kattintson az OK gombra.
Ha az Összes stílus lehetőséget választotta, a Stílusok munkaablak frissítve lesz, hogy felsorolja a Wordben elérhető összes dang doodle stílust. Van belőlük jó néhány.
6Válasszon egy stílust a Stílusok munkaablakból.
A stílus kiválasztása után a dokumentum szövege újraformázódik, hogy tükrözze azt a stílust. Ezt a stílust alkalmazza a rendszer a kiválasztott szövegre.
7A Stílusok munkaablak bezárásához kattintson a jobb felső sarokban található X (Bezárás) gombra.
A Stílusok munkaablak eltűnik.