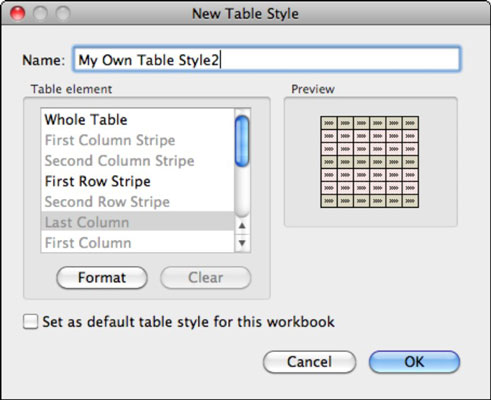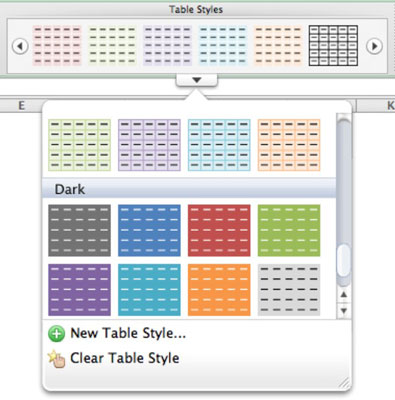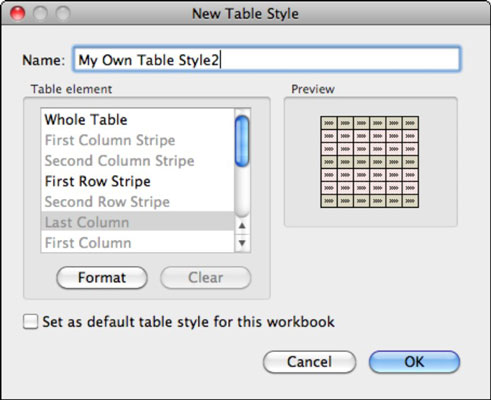A táblázatstílusok újak a Word és az Excel számára az Office 2011 for Mac rendszerben. A Ribbon Táblázatstílusok galériája és almenüje nagyon egyszerűvé teszi nagyszerű formátumok alkalmazását a táblázatokon, így biztosak vagyunk benne, hogy tetszeni fognak.
Táblázatstílus alkalmazása az Office 2011 for Mac programban
A táblázatstílus alkalmazásához mindössze annyit kell tennie, hogy rákattint egy táblázatra, majd rákattint egy táblázatstílusra a galériában vagy annak almenüjében. A Táblázatstílus törlése opció visszaállítja a táblázat eredeti formátumát. A galéria opcióinak színeit az aktuális téma befolyásolja.
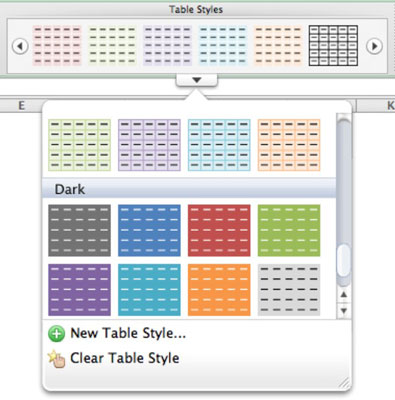
Új táblázatstílus létrehozása az Office 2011 for Mac programban
A Word 2011-ben használhatja a kidolgozott Stílusok párbeszédpanelt. A PowerPoint nem teszi lehetővé új táblázatstílusok létrehozását. Az új táblázatstílus létrehozásának lehetősége az Excel Táblázatstílusok almenüjének alján érhető el. Ha ezt a lehetőséget választja, megjelenik az Új táblázatstílus párbeszédpanel. Az Excel Új táblázatstílus párbeszédpaneljének használatakor a következőket kell tudnia:
-
Név: Adjon nevet az új táblázatstílusnak.
-
Táblázatelem: Válassza ki a formázni vagy törölni kívánt táblázatelemet.
-
Formátum: Megnyit egy másodlagos párbeszédpanelt a kiválasztott táblázatelem betűtípus-, szegély- és kitöltési formázási lehetőségeivel.
-
Törlés: Törli a kiválasztott táblázatelem formázását.
-
Beállítás alapértelmezett táblázatstílusként ehhez a munkafüzethez: Ha ezt a lehetőséget választja, az aktuális táblázatstílus kerül alkalmazásra az aktív munkafüzetben létrehozott minden új táblára.
Ha egy táblázatstílus alkalmazása után alkalmaz egy témát, a téma színei és betűtípusai felülírják a táblázatstílust. Közvetlen formázást alkalmazhat egy táblázatra a stílus vagy téma alkalmazása után is.