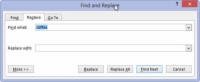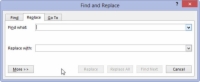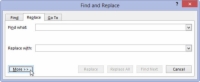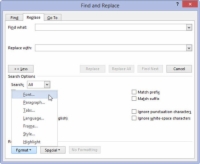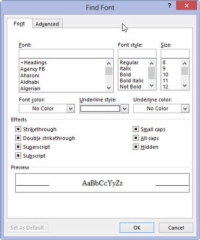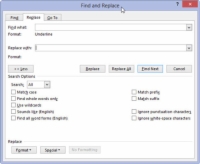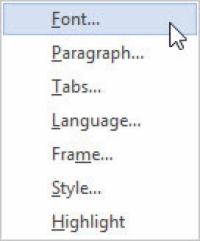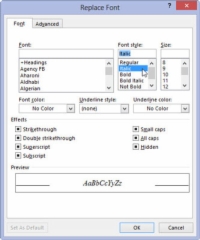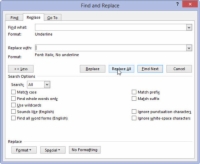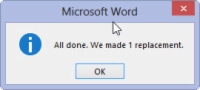A Word 2013 Csere parancsával szöveget cserélhet és formázást alkalmazhat, illetve az egyik formázástípust másikra cserélheti. Tegyük fel, hogy az összes aláhúzott szöveget dőlt betűvel szeretné lecserélni. Ha az aláhúzást dőlt betűre cseréli, akkor egy szövegformátumot keres, és egy másikra cseréli le; nem is keresel szöveget. Csináld ezt:
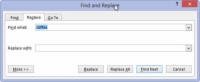
1 Nyomja meg a Ctrl+H billentyűkombinációt a Keresés és csere párbeszédpanel előhívásához.
Megjelenik a Keresés és csere párbeszédpanel.
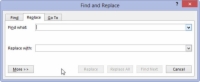
2Kattintson az egérrel a Keresse meg szövegmezőbe, és nyomja meg a Delete billentyűt.
Minden szöveget el kell távolítani a Mit keres szövegmezőből.
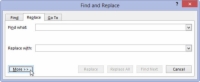
3 Ha szükséges, kattintson a További gombra a teljes párbeszédpanel megjelenítéséhez.
Lehet, hogy meg kell jelenítenie a teljes dobozt, vagy nem.
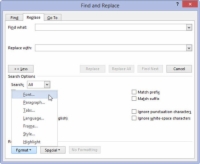
4Kattintson a Formázás gombra, és a megjelenő előugró menüből válassza a Font lehetőséget.
Megjelenik a Betűtípus keresése párbeszédpanel.
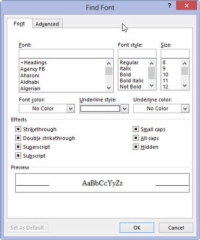
5 A Betűtípus keresése párbeszédpanelen válassza ki az egyetlen aláhúzott grafikát az Aláhúzás stílusa legördülő listából, majd kattintson az OK gombra.
Visszatérve a Keresés és csere párbeszédpanelre, a Formátum: Aláhúzás szöveg jelenik meg a Keresse meg mező alatt.
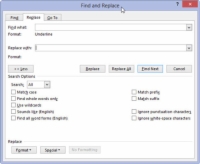
6 Kattintson a Csere ezzel szövegmezőre, és nyomja meg a Backspace billentyűt a szöveg törléséhez.
A Csere szövegmezőben minden szöveget törölni kell.
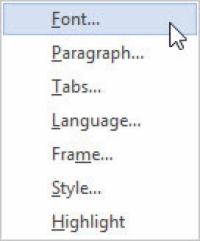
7Válassza ki a Font elemet a Formátum gomb előugró listájából.
Válasszon egy betűtípust a felsorolt lehetőségek közül.
8A Betűtípus cseréje párbeszédpanelen válassza a (Nincs) lehetőséget aláhúzási stílusként.
Erre a lépésre azért van szükség, mert különben a Word nem távolítja el az első stílust; csak hozzátenne ehhez a stílushoz. Hasonlóképpen, a szöveges attribútumok, például a Nem félkövér és a Nem dőlt, a Betűtípus cseréje párbeszédpanelen találhatók.
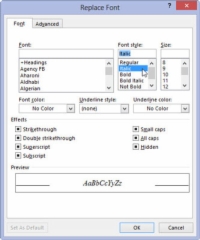
9 Válassza a Dőlt lehetőséget a Betűstílus listából, majd kattintson az OK gombra a Betűtípus csere párbeszédpanel bezárásához.
A Csere erre mező alatt a Formátum: Betűtípus: Dőlt, Nincs aláhúzás. Ez azt jelenti, hogy a Word megkeresi az aláhúzott szöveget, lecseréli dőlt szövegre, és eltávolítja az aláhúzást.
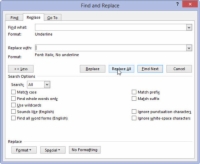
10Kattintson az Összes cseréje gombra.
A Word átvizsgálja a dokumentumot, és minden aláhúzott szöveget dőlt betűvel helyettesít.
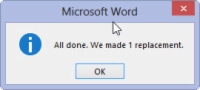
11Kattintson az OK gombra, amikor a keresés és csere befejeződött.
Mindaddig, amíg gondosan beállítja a dolgokat, a szövegformázás keresése és cseréje gyors és egyszerű módja egy unalmas dokumentum felfrissítésének.
Ha egy formátumot le szeretne cserélni egy másikra, például aláhúzni dőlt betűvel, ne felejtse el üresen hagyni a Keresse meg és a Csere ezzel szövegmezőket. Így csak a szöveg formázása kerül lecserélésre.
A dokumentum formázásának egyszerűbb módja a stílusok használata és alkalmazása .
Ne feledkezzen meg a Nincs formázás gombról! Kattintson rá, ha módosítani szeretné a formátumokat, vagy ki szeretné cserélni a szöveget anélkül, hogy a formátumokra figyelne.