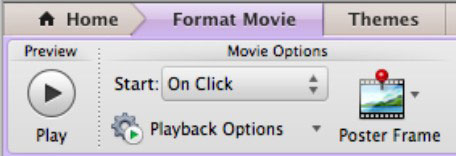Adjon hozzá filmeket vagy videoklipeket egy PowerPoint diához az Office 2011 for Mac alkalmazásban, ha vizuális segédletekre van szüksége videók formájában. A PowerPoint 2011 for Mac néhány módot kínál erre:
-
A Médiaböngészőből: Használja a Filmek lapot, és húzza a böngészőből a PowerPointba.
-
A menüsorból: Válassza ki a következő parancsok egyikét:
-
Beszúrás → Film → Film fájlból: Ha ezt a lehetőséget választja, megjelenik a Film kiválasztása párbeszédpanel. Navigáljon egy filmfájlhoz, vagy használja a Spotlightot a fájl megkereséséhez.
-
Beszúrás → Film → Médiaböngésző: Megjeleníti a Médiaböngészőt a Filmek lapon.
Amellett, hogy a Film beszúrása párbeszédpanelen vagy a Médiaböngészővel filmet ad hozzá egy diához, hozzáadhat egy filmet úgy is, hogy ráhúzza egy diára a Finderből.
Amíg a Film ikon ki van választva, vessen egy pillantást a szalagra. Ott találja az új ajánlatok lakomáját. Kattintson a szalag Film formázása lapjára.
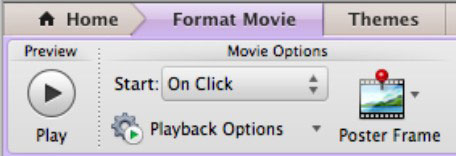
A Szalag Filmbeállítások csoportjában a Filmformátum lapján beállíthatja, hogy a film hogyan viselkedjen a bemutató futása közben:
-
Indítás: Válasszon egyet a két lehetőség közül ebből az előugró menüből, és a film automatikusan vagy kattintásra kerül lejátszásra (ez utóbbi az alapértelmezett beállítás).
-
Lejátszási beállítások: Válasszon a következő lehetőségek közül ebben az előugró menüben:
-
Lejátszás teljes képernyőn: Használja ezt a lehetőséget, hogy a film lejátszásakor a bemutató alatt a film a teljes képernyőt kitöltse.
-
Elrejtés lejátszás közben: Ezzel a beállítással megakadályozhatja, hogy a film helyőrzője látható legyen a prezentáció lejátszásakor.
-
Loop Until Stopped: A film folyamatosan ismétlődik, amíg meg nem állítja, például a következő diára ugrással.
-
Visszatekerés lejátszás után: Ha ezt a lehetőséget választja, a filmfájl minden egyes kattintáskor elölről indul el, amikor a bemutató fut.
Mind filmeknél, mind hangklipeknél kikapcsolhatja a médiavezérlő sávot (a félig átlátszó lejátszási vezérlőket, amelyek diavetítés módban bármely médián megjelennek), ha a szalag Diavetítés fülére kattint, és törölje az ún. Médiavezérlők megjelenítése.
-
Plakátkeret: A poszterkeret az a kép, amelyet a film helyőrzőjében lát. Ha rákattint a Poszterkeret gombra a Filmbeállítások csoportban a Szalag Filmformátum lapján, kiválaszthatja az aktuális keretet vagy egy képet a fájlból.