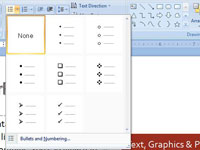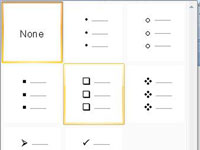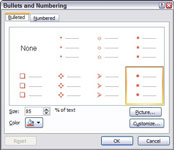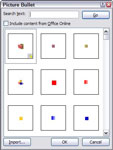A legtöbb PowerPoint prezentáció tartalmaz diát, amelyek felsorolásjeles listát tartalmaznak . A PowerPoint 2007 felsorolásjel-stílusokkal rendelkezik, amelyek megkönnyítik a felsorolásjeles listák létrehozását.
1 Jelölje ki azokat a bekezdéseket, amelyekhez felsorolásjeleket szeretne hozzáadni.
Ha csak egy bekezdéshez szeretne felsorakoztatni, csak helyezze a kurzort a bekezdés tetszőleges pontjára.
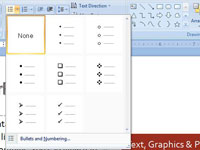
2 Kattintson a Felsorolások gombra a Kezdőlap Bekezdés csoportjában.
Kattintson egyszer a Felsorolások gombra a felsorolásjelek hozzáadásához, majd kattintson újra a felsorolások eltávolításához.
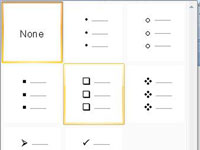
3 Válasszon egy golyóstílust.
Kattintson a Bullets gomb lefelé mutató nyílra.
Ha nem tetszik a PowerPoint által használt felsorolásjelek megjelenése, válasszon másik felsorolásjelet, képet vagy akár mozgóképet az alábbi nem kötelező lépések végrehajtásával.
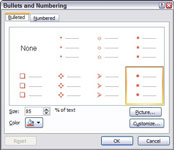
4 Nyissa meg a Felsorolásjelek és számok párbeszédpanelt.
Kattintson a Felsorolások gomb jobb oldalán található nyílra, majd válassza a Felsorolásjelek és számok lehetőséget. Ezután válasszon egy golyó karaktert, módosítsa a golyó színét vagy méretét.
5 Kattintson a Testreszabás lehetőségre.
Ekkor megjelenik egy párbeszédpanel, amely tele van hasznos alternatív golyókarakterekkel, mint például a mutató ujjak, a koponya és a keresztezett csontok, valamint az időzített bomba. Válassza ki a használni kívánt felsorolást, majd kattintson az OK gombra.
6 Használja a Szín legördülő listát.
Az aktuális színséma színei a megjelenő legördülő menüben jelennek meg. További színbeállításokhoz válassza a További színek lehetőséget.
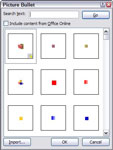
7 Kattintson a Kép gombra.
Ezzel megnyílik a Picture Bullet párbeszédpanel. Válassza ki a listához használni kívánt képet, majd kattintson az OK gombra.