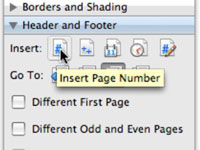Egyes dokumentumoknak ugyanazokra az adatokra van szükségük, mint például az Ön neve, címe, telefon- és faxszáma, valamint e-mail címe, hogy minden oldalon megjelenjenek. Ezeket az információkat fejlécként vagy láblécként helyezheti el a Word for Mac dokumentumokban. A fejlécek vagy láblécek a dokumentum minden oldalán megjelennek .
1Nyitott dokumentum mellett válassza a Nézet→Nyomtatási elrendezés menüpontot. Ezután válassza a Nézet → Fejléc és lábléc menüpontot.
Nyomtatási elrendezés nézetben kell lennie, mert nem látja a fejlécet vagy láblécet Piszkozat nézetben.
2 Kattintson bárhová a fejlécben vagy láblécben, és írja be a szöveget.
A szöveg ezután minden oldalon megjelenik.
3 Kattintson bárhová a lábléc területén, majd válassza a Nézet–>Formázási paletta lehetőséget a formázási paletta megnyitásához. Bontsa ki a Formázási paletta Fejléc és lábléc paneljét.
A formázási paletta lehetővé teszi az oldalszám, a dátum és az idő felvételét a fejlécbe vagy láblécbe.
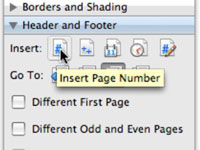
4 Állítsa be a kívánt opciókat.
A Különböző első oldal lehetővé teszi, hogy a dokumentum első oldalán eltérő fejléc és lábléc legyen (vagy nincs fejléc és lábléc). A Különféle páratlan és páros oldalak segítségével különböző fejléceket és lábléceket hozhat létre a páratlan és páros oldalakhoz. A törzsszöveg elrejtésével minden a fejléc és a lábléc között eltűnik a képernyőről. A Fejléc felülről és a Lábléc alulról pedig lehetővé teszi a fejléc lefelé és/vagy a lábléc felfelé mozgatását.
A fejlécek és láblécek alapértelmezett értéke 0,5 hüvelyk, ami azt jelenti, hogy a fejléc fél hüvelykkel lefelé kezdődik az oldal tetejétől, és a lábléc fél hüvelykkel felfelé az oldal aljától ér véget.