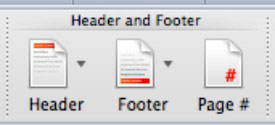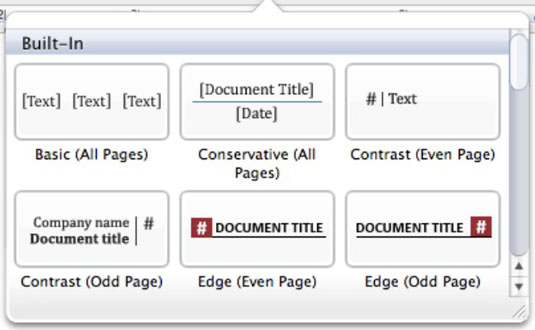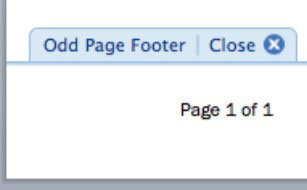Szabja testre a Word 2011 for Mac dokumentumfejléceit és lábléceit, hogy oldalszámokat, dátumokat és logókat jelenítsen meg a hivatalos levélpapírokhoz. A Word 2011 számos nézetében dolgozhat fejlécekkel és láblécekkel. A fejlécek és láblécek kezelésének gyors módja az Office 2011 szalag Dokumentumelemek lapjának Fejléc és lábléc csoportja.
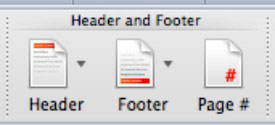
A Fejléc vagy Lábléc gombra kattintva egy galéria jelenik meg, amelyből kiválaszthatja a fejléc vagy a lábléc stílusát. A három pozícióból álló alapelrendezés (bal, közép és jobb) az első stílus a palettán. Figyelje meg, hogy egyes stílusok csak a páratlan vagy páros számú oldalakat érintik. Egyes stílusok táblázatokat alkalmaznak a fejléchez vagy lábléchez, így ha valamelyik stílusra kattint, aktiválódik a szalag Táblázatok formázása lapja.
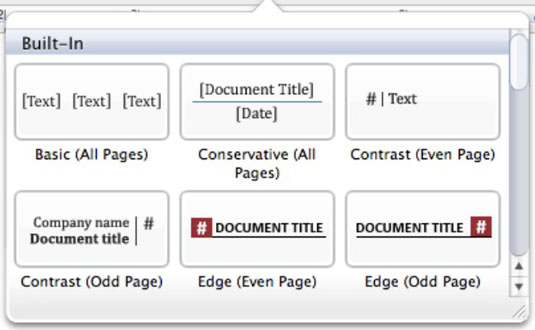
Amikor kiválaszt egy fejléc- vagy láblécstílust, a Word megváltoztatja a felületet, hogy beírhassa a fejlécet vagy láblécet. Ezt a nézetet a Nézet→Fejléc és lábléc kiválasztásával jelenítheti meg anélkül, hogy stílust kellene választania a szalagról. A felület használatához egyszerűen kattintson rá, és írja be. Kattintson az Oldal # gombra a szalagon az Oldalszámok párbeszédpanel megjelenítéséhez, amellyel kiválaszthatja az oldalszámok igazítási és formázási beállításait.
A fejléc és lábléc nézetből való kilépéshez válasszon egy nézetet a Nézet menü legfelső csoportjában felsorolt nézetekből, vagy kattintson duplán a dokumentumtörzsre. A fejléc alatt vagy a lábléc feletti kis Bezárás gombra is kattinthat.
Érdemes lehet formázni a fejlécet vagy a láblécet úgy, hogy az oldalszám / # oldal megjelenjen. Ha ezt az egyéni formátumot fejléc- vagy láblécstílus nélkül szeretné elindítani, tegye a következőket:
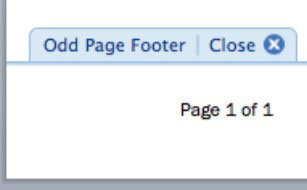
Válassza a Nézet → Fejléc és lábléc menüpontot a menüsorban.
Kattintson a fejléc vagy a lábléc területen belülre.
A kurzor a bal oldalon lesz. Ha szükséges, nyomja meg egyszer vagy kétszer a Tab gombot, hogy középre vagy jobbra lépjen.
Írja be az „Oldal” szót, majd egy szóközt.
Válassza a Beszúrás→Mező menüpontot a menüsorban.
Győződjön meg arról, hogy a Kategóriák beállítása (Mind). A Mezőnevek alatt válassza az Oldal lehetőséget, majd kattintson az OK gombra.
Adjon hozzá egy szóközt, majd a típust, majd egy másik szóközt.
Válassza a Beszúrás→Mező menüpontot a menüsorban.
A Mezőnevek alatt válassza a NumPages lehetőséget, majd kattintson az OK gombra.