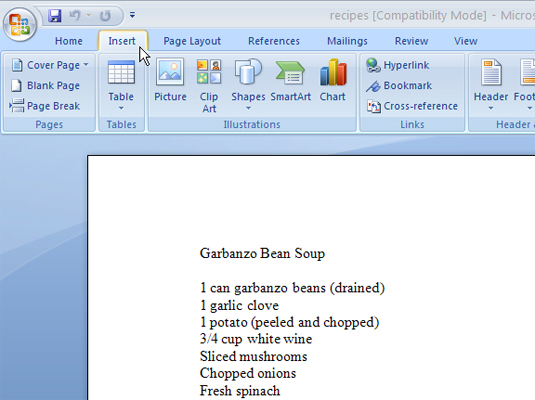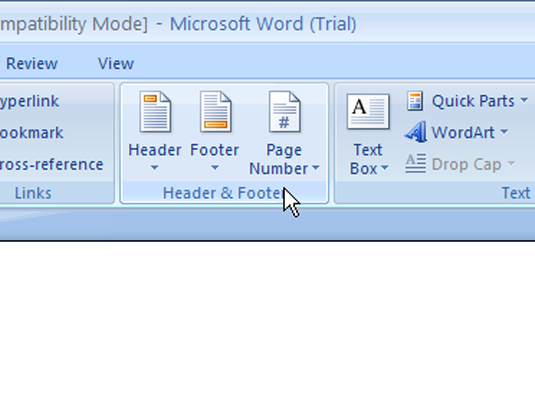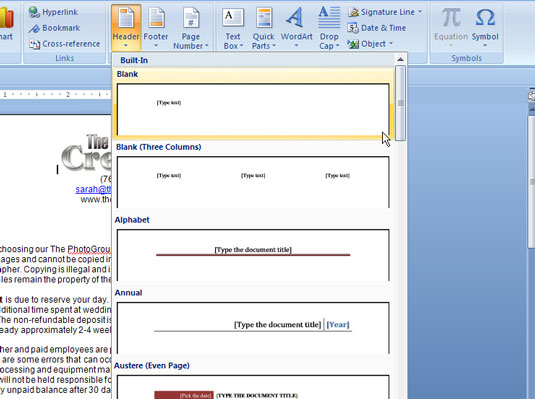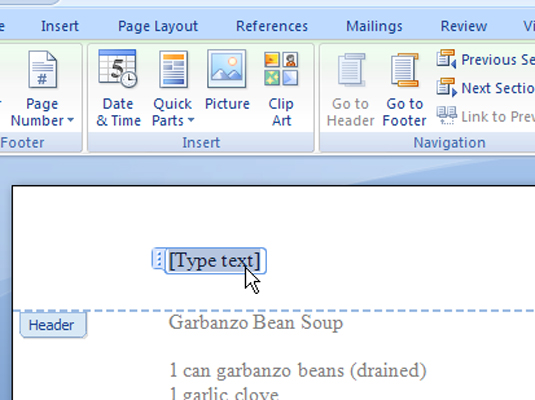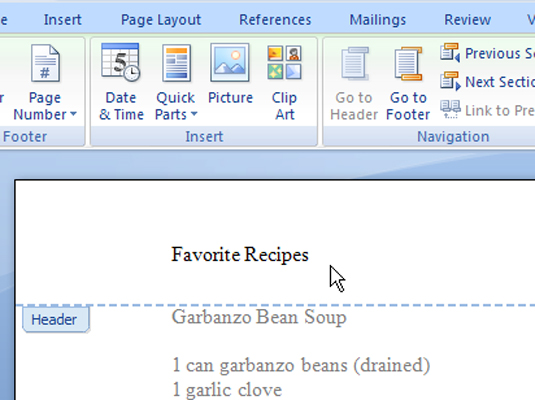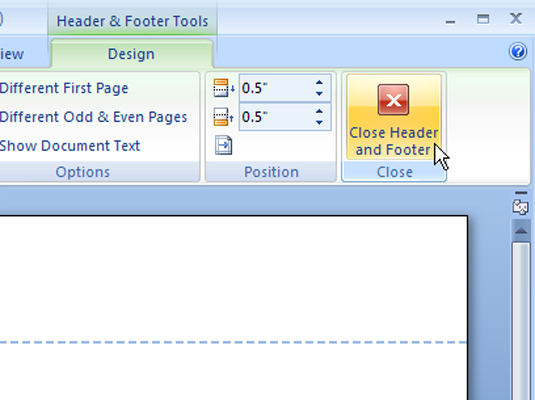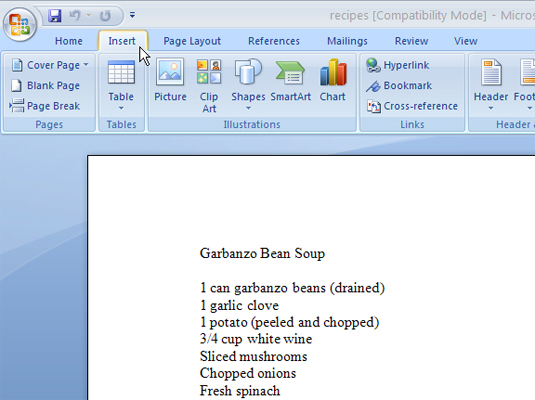
Kattintson a Beszúrás fülre a szalagon.
A Beszúrás lap balról a második lap, amely a Kezdőlap és az Oldalelrendezés lapok között található.
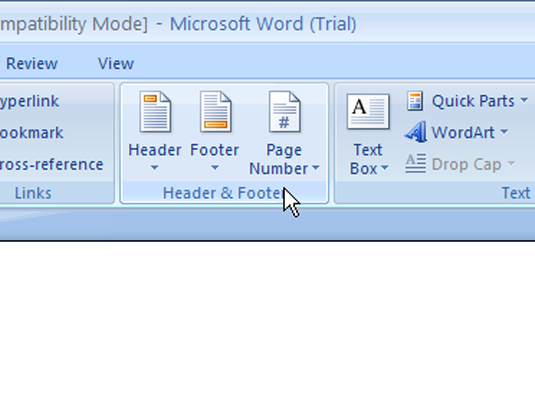
A Fejléc és lábléc területen kattintson a Fejléc gombra.
Megjelenik az előre formázott fejlécek listája.
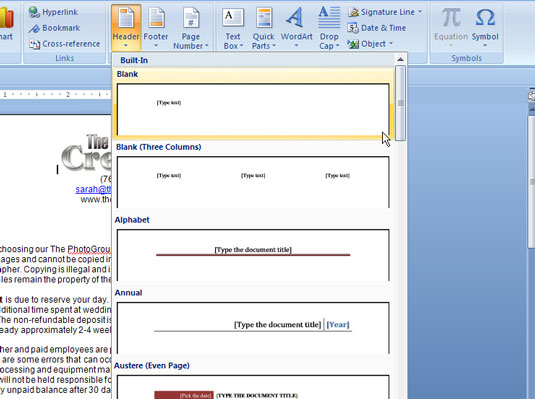
Válassza ki a kívánt formátumot a listából.
A fejléc hozzáadódik a dokumentumhoz, az oldalformátum részeként mentve.
Ha Piszkozat nézetben van, akkor Nyomtatási elrendezés nézetre vált, így szerkesztheti a fejlécet.
Válassza ki a kívánt formátumot a listából.
A fejléc hozzáadódik a dokumentumhoz, az oldalformátum részeként mentve.
Ha Piszkozat nézetben van, akkor Nyomtatási elrendezés nézetre vált, így szerkesztheti a fejlécet.
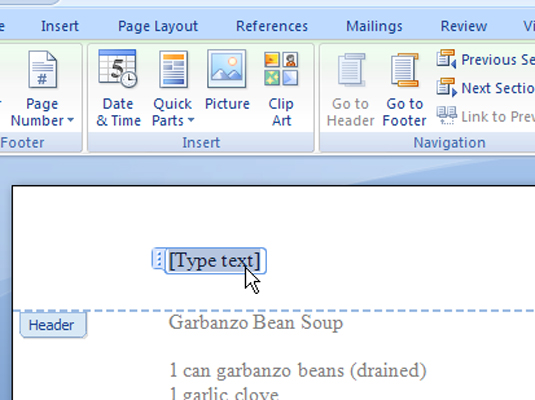
Jelölje ki a zárójeleket és a zárójelben szereplő szöveget.
Ügyeljen arra, hogy a zárójeleket tartalmazza a választásban.
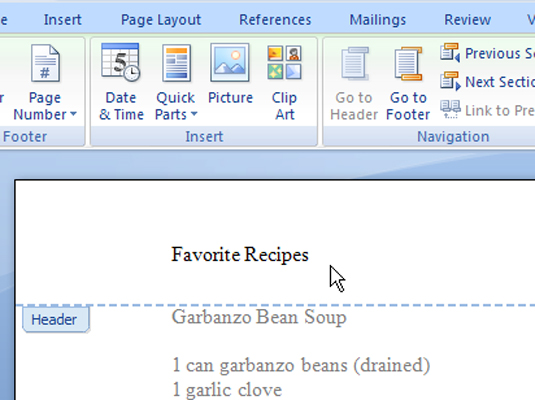
Írja be a szükséges helyettesítő szöveget.
Például cserélje ki az [Adja meg a dokumentum címét] a dokumentum valódi címére.
Folytassa az összes zárójelben szereplő szöveg cseréjét a fejlécben.
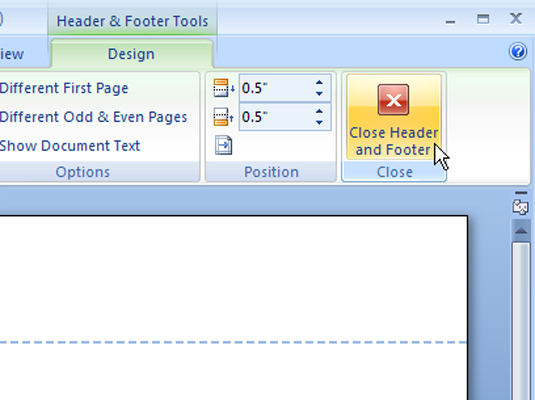
Kattintson a Fejléc és lábléc bezárása parancsgombra a Bezárás csoportban a szalag jobb szélén.
Miután a Closer Header and Footer parancsgombra kattintott, visszatér a dokumentumhoz.