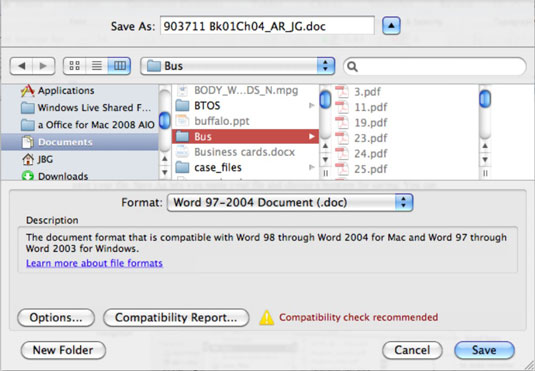Az Office 2011 for Mac programban éppen futó fájl mentése olyan egyszerű, mint a Szabványos eszköztár Mentés gombjára kattintva, a Command-S billentyűkombináció megnyomásával vagy a Fájl→Mentés lehetőség kiválasztásával. Ha a fájlt korábban már mentette, a fájl mentése lecseréli a fájl meglévő példányát a frissített verzióra.
Ha a fájlt még nem mentette, a Mentés másként párbeszédpanel automatikusan megnyílik a fájl mentésekor. A Mentés másként lehetővé teszi a fájl elnevezését és a mentési hely kiválasztását. Bármikor előhívhatja a Mentés másként párbeszédpanelt, amikor egy dokumentumon dolgozik, és új néven és/vagy hellyel mentheti el a Fájl→Mentés másként menüpontot választva.
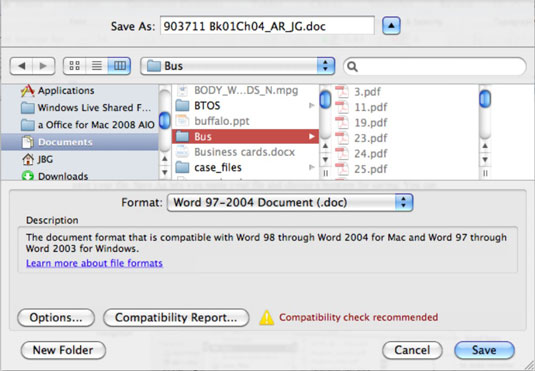
Egy tipikus Mentés másként párbeszédpanelen a következő lehetőségek állnak rendelkezésre:
-
Ikonnézet, Listanézet, Oszlopnézet: A könyvtárfájlokat ikonokként (Ikonnézet), könyvtárfájlnévként listában (Lista nézet) vagy könyvtárfájlnévként oszlopokban (Oszlopnézet) jeleníti meg.
-
Parancsikonok: Tartalmazza a főbb könyvtárakat és a legutóbbi helyeket.
-
Mentés másként: Írjon ide egy nevet a fájlnak.
A meglévő fájl nevére kattintva automatikusan kitölti a Mentés másként mezőt, így időt takaríthat meg a gépeléssel. Ezután szerkesztheti ezt a nevet, ha nem akarja felülírni az eredeti fájlt.
-
Kibontás/zsugorítás: Váltás a teljes Mentés másként párbeszédpanel és a kis verzió között.
-
Keresés: Adja meg a keresési feltételeket.
-
Átméretezés: Húzza az elválasztókat az ablaktáblák átméretezéséhez. Kattintson duplán az átméretező fogantyúra, hogy automatikusan átméretezze a panelt a leghosszabb fájlnévre.
-
Előre/Vissza: a könyvtárakon belüli navigációhoz.
-
Formátum: Kattintson erre az előugró menüre, ha az eredményül kapott mentett fájlt az alapértelmezett fájlformátumtól eltérő formátumra szeretné módosítani.
-
Leírás: Részleteket ad a kiválasztott fájlformátumról.
-
További információ a fájlformátumokról: Kattintson erre a hivatkozásra az Office súgójának megnyitásához.
-
Fájlkiterjesztés hozzáfűzése: Ha kiválasztja, ez a beállítás a kiválasztott formátumhoz tartozó megfelelő fájlkiterjesztést fűzi hozzá. Mindig ezt az opciót kell választania.
-
Opciók: További opciókat jelenít meg a kiválasztott formátumhoz.
-
Kompatibilitási jelentés: Kompatibilitási jelentést futtat az Eszköztárban.
-
Új mappa: Lehetővé teszi egy új mappa menet közbeni létrehozását.
-
Mentés: Menti a fájlt a Mentés másként párbeszédpanelen kiválasztott beállításokkal.