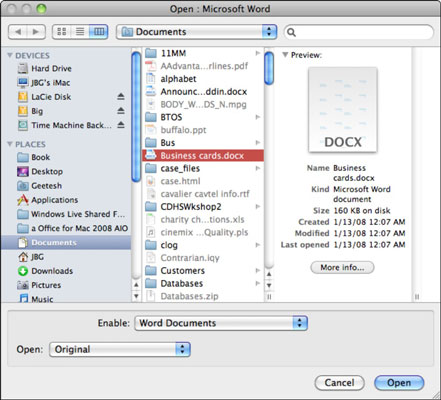Az Office 2011 for Mac minden programja hozzá van rendelve olyan fájlokhoz, amelyeket a Fájl menüből kell megnyitni. Amikor a Fájl→Megnyitás lehetőséget választja, vagy ha fájlböngészővel tartalmat szúr be meglévő fájlokba, például amikor kiválaszt egy képet a beszúráshoz, Megnyitás párbeszédpaneleket talál. Az Office 2011 alkalmazások azt mondják a Mac operációs rendszernek, hogy jelenítse meg az ismerős fájlböngésző párbeszédpanelt, amellyel mindig találkozik a Mac OS X használata közben.
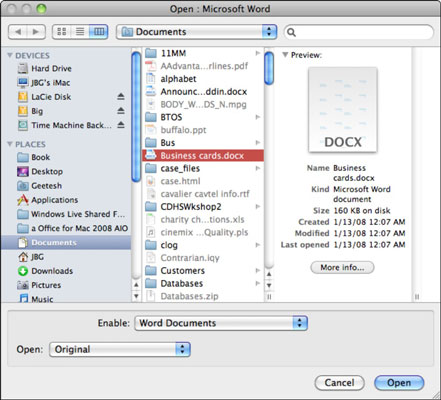
Mint egy tipikus Megnyitás párbeszédablakban, ez is a következő funkciókkal rendelkezik:
-
Előre és Vissza gombok: Segítenek navigálni a mappákban a könyvtárban.
-
Ikonnézet, Listanézet és Oszlopnézet gombok: Fájlok megjelenítése ikonként (Ikonnézet), listában (Lista nézet), vagy mini előnézettel és fájlrészletekkel (Oszlopnézet). Lista nézetben az oszlopfejlécekre kattintva átrendezheti a listát.
-
Parancsikonok előugró menü: A főbb könyvtárakat és a legutóbbi helyeket tartalmazza.
-
Keresőmező: A keresés különleges. Lásd a következő címsort.
-
További információ gomb: Megjeleníti a Mac OS X Get Info rendszert a kiválasztott fájlhoz.
-
Átméretezés: húzással átméretezheti a panelt. Kattintson duplán az összes panel átméretezéséhez.
-
Előugró menü engedélyezése: Lehetővé teszi a megnyitni kívánt fájltípus kiválasztását. Ezzel választhat az alkalmazás alapértelmezett formátumától eltérő fájltípust.
-
Előugró menü megnyitása: Válasszon az Eredeti, a Másolás és a Csak olvasható lehetőségek közül. Az Eredeti megnyitja a kiválasztott fájlt, a Másolás megnyitja a kiválasztott fájl másolatát, és a Csak olvasható funkció csak olvashatóként nyitja meg a kiválasztott fájlt.
-
Megnyitás és Mégse gombok: Nyissa meg a kiválasztott fájlt. (A fájl duplán történő kattintása ugyanezt teszi.) A Mégse gomb bezárja a párbeszédpanelt fájl megnyitása nélkül.
Szeretne egy teljes fájlba bekukkantani anélkül, hogy ténylegesen megnyitná? Tudsz! Ez a funkció nagyszerű azokban az esetekben, amikor több hasonló fájlja van, és nem biztos abban, hogy melyiket szeretné megnyitni. Csak válasszon ki egy Office-fájlt a fájlböngészőben, majd nyomja meg a szóköz billentyűt. Ez a kis művelet lehetővé teszi az egész dokumentum áttekintését az elejétől a végéig. Az Excel-munkafüzet előnézetének megtekintésekor még lapokat is választhat. Elképesztő!
Több fájl megnyitásához tartsa lenyomva a Command billentyűt az egyes fájlok kiválasztásához, vagy tartsa lenyomva a Shift billentyűt a fájlnév-tartomány kiválasztásához a fájllistában. Ezután kattintson a Megnyitás gombra.