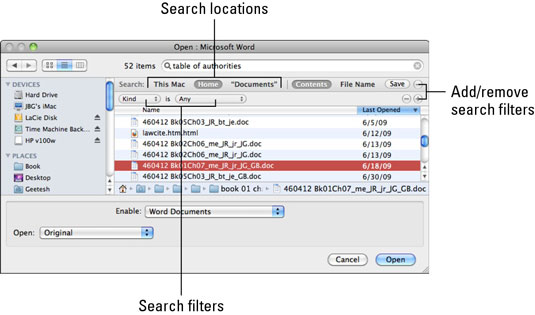Az Office 2011 for Mac rendszerben a Megnyitás és a Mentés párbeszédpaneleken egyaránt kereshet fájlokat. Ha Windowsról vált, készüljön fel arra, hogy lenyűgözi ezt a keresési élményt. A Mac OS X tartalmazza a Spotlightot, egy keresőrendszert, amely automatikusan indexeli a fájlokat, azok attribútumait és minden fájl első 1000 szavát. Ha a Keresés mezőt használja egy Megnyitás vagy Mentés párbeszédpanelen, akkor a Spotlightot használja.
A keresés használata egyszerű, és rendkívül interaktív lehet. Mindössze annyit kell tennie, hogy beír egy kulcsszót, kifejezést, szöveges karakterláncot, fájlnevet vagy a fájlnév bármely részét a Megnyitás vagy Mentés párbeszédpanel Keresés mezőjébe. Amint elkezd gépelni, a párbeszédablak azonnal speciális keresőeszközzé alakul. Olyan gyorsan történik, hogy észre sem veszed.
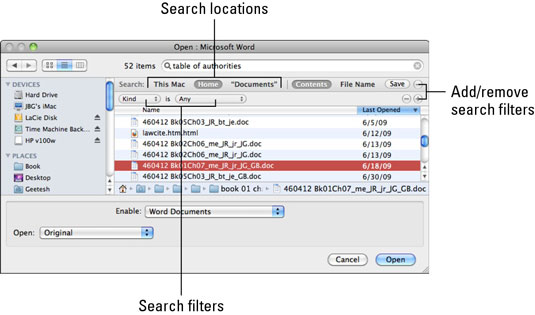
Mielőtt befejezte volna a keresés beírását, a Spotlight megtalálja a fájlt, vagy jelentősen leszűkíti a keresést. A keresés azonban számos szűrőeszközt kínál arra az esetre, ha szüksége lenne rájuk.
Ezek a szolgáltatások akkor válnak elérhetővé, ha Spotlight-keresést használ a Fájl párbeszédablakban:
-
Írja be a keresési kifejezéseket: Írjon be kulcsszavakat, kifejezéseket vagy fájlneveket a Keresés mezőbe.
-
Keresőmező törlése: Kattintson az X-re a Keresés mezőben a mező törléséhez.
-
Találatok száma: Megjeleníti, hogy hány elem felel meg a keresési feltételeknek.
-
Helyek keresése: Kattintson ide, ha a keresést meghatározott helyekre szeretné korlátozni.
-
Keresési szűrők: Ezek akkor jelennek meg, ha rákattint a plusz és mínusz jelre (az ábrán Keresési szűrők hozzáadása/eltávolítása felirattal).
-
Keresési eredmények: Az eredmények szinte azonnal megjelennek, és az oszlopfejlécekre kattintva rendezhetők.
-
Fájl elérési útja: A Megnyitás párbeszédpanelek használatakor, ha rákattint egy keresési eredményelemre, megtekintheti a fájl elérési útját. Ez nem érhető el a Mentés párbeszédablakban.
-
Tartalom vagy Fájlnév: Válassza ki, hogy az eredményeket a fájlok tartalma alapján kívánja-e szerepeltetni, vagy korlátozza a keresést csak a fájlnevekre.
-
Keresési szűrők hozzáadása/eltávolítása: A plusz és mínusz gombok bekapcsolják a keresési szűrőket, további keresési szűrőbeállításokat adnak hozzá, vagy eltávolítják a keresési szűrőbeállításokat.
-
Rendezés: Ha rákattint egy oszlopfejlécre, a fejlécre való kattintáskor növekvő (ábécé sorrendben) vagy csökkenő (ábécé sorrendben) sorrendbe rendeződik (csak listanézetben).