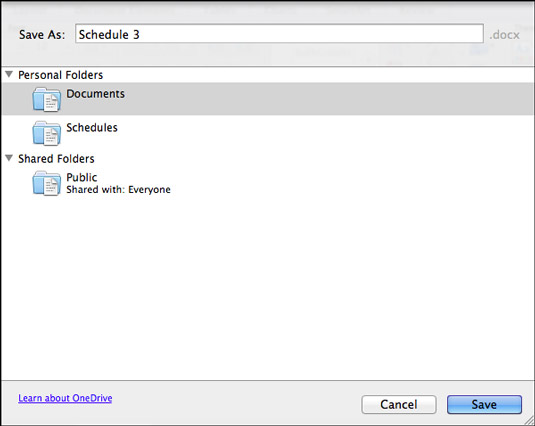A megosztás gondos, és Word-, Excel- vagy PowerPoint-fájlokat közvetlenül egy OneDrive-mappába menthet iPad-jén vagy asztali számítógépén. Miután a fájl a OneDrive-on landolt, mások, akik hozzáférnek a OneDrive-on lévő mappához, megnyithatják a fájlt. Megnyithatják az Office for iPad alkalmazásban, az Office webalkalmazásban vagy egy Office 2010 programban (ha az Office 2010 telepítve van a számítógépükön).
Office for iPad fájl mentése a OneDrive-ra
Ha szükséges, jelentkezzen be a OneDrive-ba, és kövesse az alábbi lépéseket az iPad készüléken tárolt Office for iPad-fájl OneDrive mappába való mentéséhez:
Egy Office for iPad alkalmazásban érintse meg az Office gombot.
Keresse meg az áthelyezni kívánt fájlt.
Ehhez érintse meg a Legutóbbi vagy Megnyitás elemet, és navigáljon az Office ablakban, amíg meg nem jelenik az áthelyezni kívánt fájl neve.
Koppintson a fájl neve melletti Megosztás ikonra.
Megjelenik egy legördülő menü.
Válassza az Áthelyezés a felhőbe lehetőséget.
Megjelenik a Select Name and Location ablak.
Válasszon helyet a OneDrive-on a fájl tárolására.
Válasszon ki például egy mappát.
Koppintson a Mentés elemre.
Fájl mentése a OneDrive-ba az Office 2011 for Mac rendszerben
Amikor ment egy fájlt a OneDrive-ra az Office 2011 for Mac rendszerben, ne feledje, hogy az Office 365-öt korábban Windows Live-nak hívták. Ezután kövesse az alábbi lépéseket a fájl OneDrive-ba mentéséhez egy Office 2011 for Mac programban:
Egy Office 2011 programban válassza a Fájl→Megosztás→Mentés a OneDrive-ra menüpontot.
Megjelenik a Mentés másként párbeszédpanel. Megjeleníti a OneDrive-on tárolt mappákat.
Ha nincs bejelentkezve az Office 365-be, megjelenik a Windows Live Bejelentkezés párbeszédpanel. Írja be az Office 365 felhasználói azonosítóját és jelszavát ezen a párbeszédpanelen, majd kattintson a Bejelentkezés gombra.
Válasszon egy mappát, amelybe menteni szeretné a fájlt.
Megjelenik egy új mappa.
Kattintson a Mentés gombra.
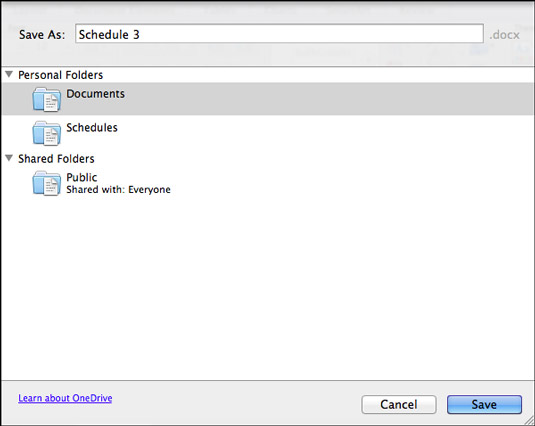
Mac rendszeren egy fájl mentése a OneDrive-ba.