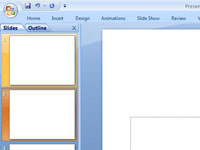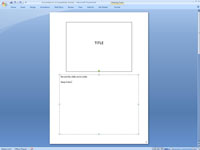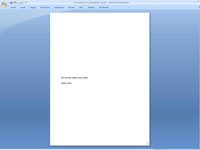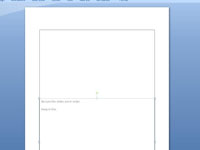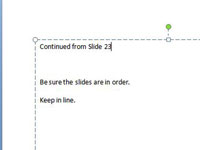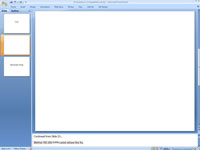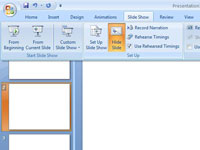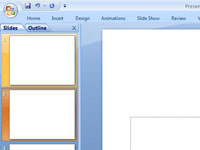
Hozzon létre egy duplikált diát közvetlenül a két oldalnyi jegyzetet igénylő dia után.
A dia másolásához normál nézetben lépjen arra a diára, amelyet másolni szeretne, és nyomja le a Ctrl+D billentyűkombinációt a dia másolásához.
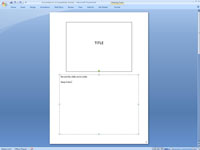
Kattintson a Megjegyzések oldal gombra a Nézet lap Bemutató nézetek csoportjában.
Megjelenik az új duplikált diához tartozó megjegyzések oldala.
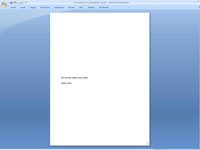
Törölje a diaobjektumot az ismétlődő jegyzetek oldalának tetején.
Kattintson a diaobjektumra az oldal tetején, és nyomja meg a Törlés gombot.
Törölje a diaobjektumot az ismétlődő jegyzetek oldalának tetején.
Kattintson a diaobjektumra az oldal tetején, és nyomja meg a Törlés gombot.
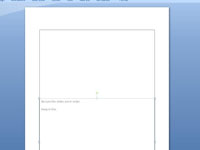
Nyújtsa ki a jegyzetek szövegterületét úgy, hogy az kitöltse az oldalt.
Húzza felfelé a jegyzetek szövegterületének felső középső szerelmi fogantyúját.
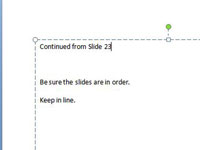
Írja be az előző diához tartozó további megjegyzéseket ezen az új jegyzetoldalon.
Adjon hozzá egy címsort, például „Folytatás a 23. diáról” a dia tetejére.
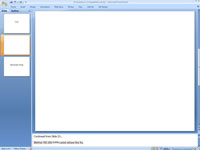
Kattintson a Normál gombra a Nézet lap Bemutató nézetek csoportjában.
Visszatér a normál nézethez.
Kattintson a Normál gombra a Nézet lap Bemutató nézetek csoportjában.
Visszatér a normál nézethez.
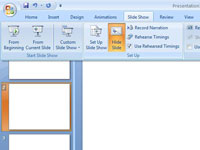
Nyissa meg a Diavetítés lapot a szalagon, majd kattintson a Dia elrejtése gombra a Beállítás csoportban.
A Dia elrejtése gomb elrejti a diát, ami azt jelenti, hogy nem szerepel a képernyőn megjelenő diavetítésben.
Ha írásvetítő-fóliára nyomtat, törölje a jelet a Rejtett diák nyomtatása jelölőnégyzetből a Nyomtatás párbeszédpanelen. Így a rejtett dia nem kerül kinyomtatásra. A jegyzetoldalak kinyomtatása során azonban mindenképpen jelölje be a jelölőnégyzetet.