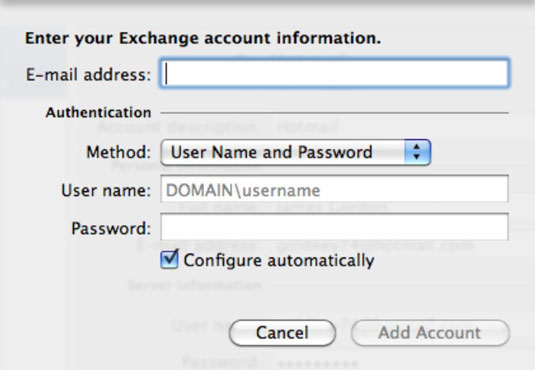A fiókokat az Outlook 2011 for Mac alkalmazásban egy identitáson belül kezelheti a Fiók párbeszédpanelen. A Fiók párbeszédpanel aktiválásához kattintson a Fiók hozzáadása gombra az üdvözlő képernyőn; vagy az Outlookban válassza a menüsor Eszközök→ Fiókok menüpontját. Ha már rendelkezik e-mail fiókkal egy identitáson belül, akkor egyenként további fiókokat is felvehet.
A Fiók párbeszédpanel a bal oldalon felsorolja az Ön identitásának fiókjait. Amikor kiválaszt egy fiókot, a fiók beállításai a jobb oldalon jelennek meg. Az Alapértelmezett fiók beállítása gombra kattintva beállíthatja a kiválasztott fiókot az Identity alapértelmezett fiókjává. Új fiók hozzáadásához kattintson a plusz (+) jelre, a kiválasztott fiók eltávolításához pedig kattintson a mínusz (-) jelre.
Az Exchange-fiók hozzáadása egyszerűen elvégezhető:
Az Outlook programban válassza a menüsor Eszközök→ Fiókok menüpontját.
Kattintson a plusz (+) jelre a bal alsó sarokban. Az előugró menüből válassza az Exchange lehetőséget.
Írja be e-mail címét, felhasználónevét és jelszavát a találóan elnevezett szövegmezőkbe.
A Módszer előugró menüből válassza a Felhasználónév és jelszó lehetőséget.
A legtöbb esetben mindössze annyit kell tennie, hogy megadja ezt a három adatot, majd kiválasztja a Felhasználónév és a Jelszó lehetőséget – az Outlook elvégzi a többit.
Ha Kerberost kell használnia az Exchange-hez való csatlakozáshoz, kattintson a Módszer előugró gombra, és válassza a Kerberos lehetőséget. A Kerberos egy hitelesítési protokoll – ne aggódjon emiatt, hacsak a rendszer vagy a kiszolgáló rendszergazdája nem kéri, hogy válassza ezt a lehetőséget.
Kattintson a Fiók hozzáadása gombra.
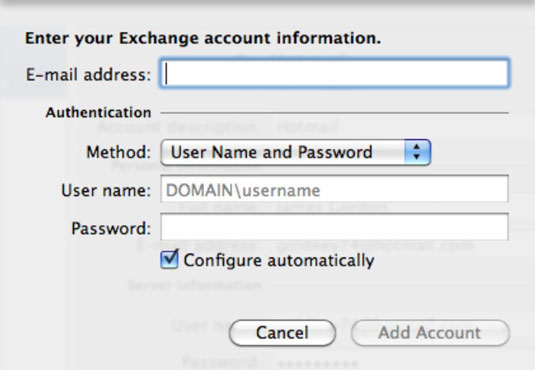
Az Outlook közvetlenül a csatlakozás után szinkronizálja magát az Exchange kiszolgálóval, és megjeleníti az összes levelet, névjegyet, naptárat, feladatot és jegyzetet.