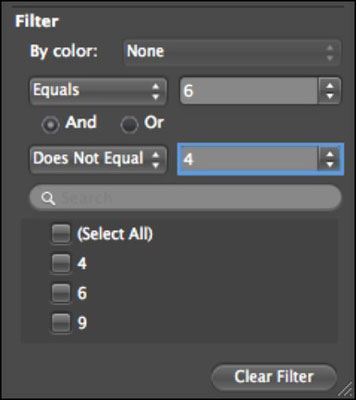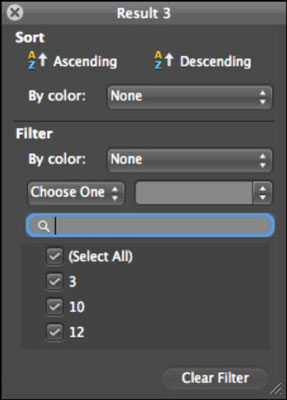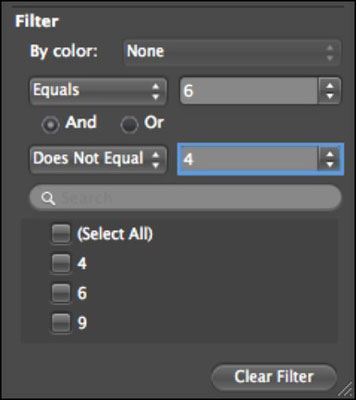Amikor az Excel-táblázatokat és munkalapokat az Office 2011 for Mac programban rendezi, valószínűleg növekvő és csökkenő rendezési sorrendet használ a leggyakrabban. A táblázat vagy adattartomány rendezésének gyors módja, ha kijelöl egy cellát a rendezni kívánt oszlopban. Ezután lépjen a Szalag adatok lapjára, keresse meg a Rendezés és szűrés csoportot, és kattintson a Rendezés gombra. Amikor először kattint erre a gombra, a rendezés a legalacsonyabbtól a legmagasabbig vagy ábécé sorrendben történik. Kattintson ismét a gombra a legmagasabbtól a legalacsonyabbig történő rendezéshez, vagy abc sorrendben való megfordításhoz.
Rendezés előtt ne kattintson az oszlop betűjére. Ha igen, a rendezés csak az oszlop tartalmára vonatkozik, nem a teljes táblázatra vagy adattartományra.
27 év után, a Microsoft megváltoztatta a nevét ez a funkció nem AutoFilter csak Filter ? RIP, AutoFilter. A Szűrés funkció egy gombot helyez el a táblázat vagy adattartomány fejlécsorában minden cellától jobbra. A szűrő alapértelmezés szerint be van kapcsolva, amikor táblázatot készít, és ezeket a gombokat a táblázat fejlécében láthatja. A szűrőt a Command-Shift-F megnyomásával kapcsolhatja be vagy ki. Ha egy oszlopfejlécben a Szűrő gombra kattint, megjelenik a Szűrő párbeszédpanel. Az oszlopfejléc címke a párbeszédpanel címe. A szűrő lehetővé teszi a rendezést és a szűrést.
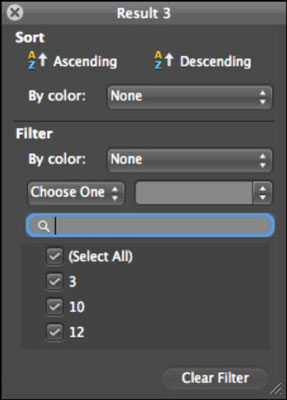
Adatok rendezése Excel táblákban
A Szűrő párbeszédablak felső része a rendezésre szolgál:
-
Növekvő: Kattintson erre a gombra az oszlopok legalacsonyabbtól a legmagasabbig vagy ábécé szerinti rendezéséhez.
-
Csökkenő: Kattintson erre a gombra az oszlop rendezéséhez a legmagasabbtól a legalacsonyabbig, vagy ábécé sorrendben.
-
Szín szerint: Ha színformátumokat alkalmazott egy táblázatra, akkor ezt az előugró menüt használhatja cellaszín vagy betűszín szerinti rendezésre.
Adatok szűrése Excel táblákban
A Rendezés funkció alatt található a Szűrő párbeszédpanel Szűrő része. Általában tudja, hogy mit keres egy oszlopban, ezért először vagy be kell írnia a keresett szöveget a keresési szűrőbe, vagy kiválasztani azt a Válasszon egyet előugró menüből és űrlapmezőből. A szűrőbeállítások tetejétől kezdve a következők közül választhat:
-
Szín szerint: Az oszlopban azokat a rekordokat jelenítse meg, amelyek megfelelnek a cella színének, a betűszínnek vagy a cella ikonjának. Ha nem alkalmazott színeket vagy feltételes formázást, ez az előugró menü inaktív.
-
Válasszon egyet: Válasszon ki egy feltételt ebből az előugró menüből. Ezután a jobb oldali felugró menüben az oszlopból kiválaszthatunk egy rekordot, amely megfelel a feltételkészletnek.
-
Jelölőnégyzetek: Kijelölheti ezeket a jelölőnégyzeteket, és törölheti a bejelölést, ha csak a kiválasztott elemeknek megfelelő sorokat szeretné megjeleníteni.
-
Szűrő törlése gomb: Az összes feltételt eltávolítja a teljes Szűrő párbeszédpanelből, így nem történik szűrés vagy rendezés.