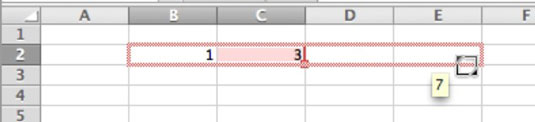Az Office 2011 for Mac rendszerben az Excel meglehetősen okos, mert képes automatikusan kitölteni egy sor számot vagy dátumot. Az Excel for Mac 2011 akár intelligens találgatásokra is képes egy sor számról.
Sorozat kitöltése Excel cellatartományban
Íme egy példa arra, hogyan tud az Excel kitölteni egy cellatartományt az Ön helyett:
Ha az Excel nyitva van, kezdje egy üres, szabványos munkalappal.
Írja be a januárt egy cellába, majd válasszon egy másik cellát.
Kattintson arra a cellára, amelyben a január szó szerepel.
Vigye az egérkurzort a kijelölt cella jobb alsó sarka fölé (a kitöltő fogantyúja), hogy az legyen a tömör keresztkurzor.
Húzza le vagy jobbra a kitöltő fogantyút, és nézze meg, hogy az Excel varázslatos hatást fejt ki.
Ahogy húzza a cellákat, a sorozat minden hónapjában megjelenik az eszköztipp.
Engedje el az egeret néhány cellával, és az Excel beírja az összes hónap nevét.

Összetett minta kitöltése Excel 2011-ben
Az Excel többre képes, mint egy sor egymást követő szám vagy dátum kitöltése. Míg az év hónapjait vagy egy hét napjait képes megjósolni egyetlen cellából, az Excel a legtöbb számsort két-három kezdőszámból is ki tudja találni. A sorozatok lehetnek sorokban vagy oszlopokban. Kövesse az alábbi lépéseket, hogy megtudja, hogyan következteti az Excel a kitöltendő számértékeket:
Írjon be 1-et a B2 cellába és 3-at a C2 cellába.
Ha beír egy cellát, az elveti a widgetet. Figyeljük meg, hogy 1 és 3 páratlan számok egymás után a szomszédos cellákban.
Válassza a B2:C2 lehetőséget.
A trükk itt az, hogy mindkét cellát ki kell jelölni (mindkét cella fölé húzni), így az Excel megjegyzi a sorozat első két értékét.
Anélkül, hogy bármi másra kattintana, fogja meg a kitöltő fogantyújának keresztkurzorát, és húzza jobbra.
Az Excel a kiválasztott cellákból kikövetkezteti, hogy páratlan számokat szeretne, majd kitölti a sorozatot (1, 3, 5, 7, 9 és több).
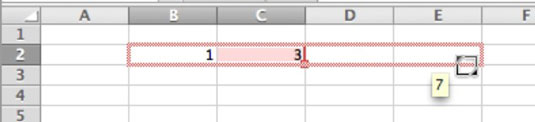
Oszlop kitöltése Excel 2011-ben
Néha egy egész oszlopot szeretne ugyanarról. Ehhez hajtsa végre az alábbi lépéseket:
Írjon be egy szöveget vagy egy képletet az oszlop 1. sorába.
Válassza ki a cellát az 1. sorban.
Nyomja meg a Control-Shift-lefelé mutató nyilat.
A teljes oszlop kiemelésre kerül.
Nyomja meg a Control-D gombot.
A teljes oszlop megtelik az 1. sor cellájának tartalmával. A lap több mint egymillió sort tartalmaz, ezért adjon az Excelnek egy-két másodpercet a kitöltéshez.