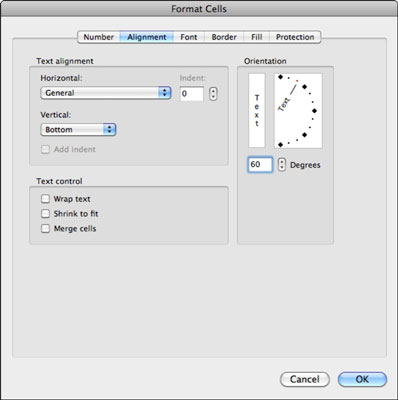A cellák tartalmát az Excelben az Office 2011 for Mac Ribbon Kezdőlap lapjának Igazítás csoportjával igazíthatja és helyezheti el az Excel ablakának tetején:
-
Vízszintes: Válasszon a cellák bal, középső vagy jobb oldali igazításából.
-
Függőleges: Válasszon felül, középen vagy alul.
-
Tájolás: billentse meg és fordítsa el a cella tartalmát.
-
Szöveg tördelése: Válassza a Szöveg tördelése lehetőséget ebből az előugró menüből, hogy engedélyezze a szöveg tördelését egy cellán belül. Jelöljön ki néhány szomszédos sort, majd az előugró menüből válassza a Shrink to Fit (Igazításhoz) lehetőséget. A több szöveget tartalmazó sorok szövege kisebb lesz, hogy megfeleljen a kiválasztott sorok közül a legrövidebb szövegbevitelnek.
-
Egyesítés: Jelöljön ki két vagy több cellát, majd kattintson erre a gombra a kijelölés egyetlen cellává egyesítéséhez. Csak a bal felső cella tartalma marad meg. Jelöljön ki egy már egyesített cellát, majd kattintson erre a gombra az egyesített cella egyesítésének megszüntetéséhez.
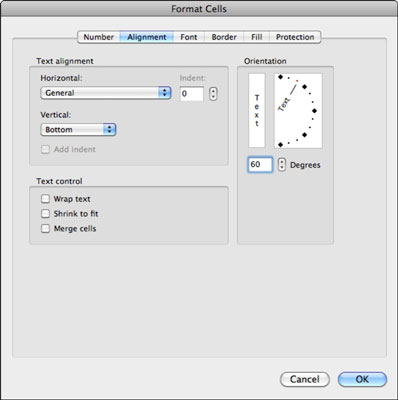
Amikor olyan szöveget ír be, amely túlnyúlik a cella jobb szélén, megjelenik a szöveg. Ha ezután közvetlenül a jobb oldali cellába szöveget vagy képletet ír be, a második cella tartalma lefedi az első cellában lévő szöveget. Ez normális. Állítsa be az oszlop szélességét és a sor magasságát a dupla nyíl kurzor segítségével. A Szöveg tördelése gomb előugró menüvel rendelkezik, amelyből kiválaszthatja a Szöveg tördelése vagy a Szöveg illeszkedésbe zsugorítása lehetőséget, amelyek segítségével megoldhatja az átfedési problémákat.
A további cellaigazítási beállításokat a Command-1 lenyomásával és az Igazítás fülre kattintva érheti el. A tájékozódási terület néhány szórakoztató lehetőséget kínál:
-
Halmozott betűk: Kattintson erre a gombra a betűk halmozásához.
-
Döntött tájolás: Húzza el a szögvonalat, vagy használja a forgóvezérlőt a szöveg bármilyen szögbe döntéséhez.