Bár igaz, hogy bármely alkalmazásról jobb ismereteket szerezhet, ha felkeresi annak beállításait, és megpróbálja kitalálni őket, ez szinte elengedhetetlen az Excel for Mac 2011-hez. A menüsor Excel→Beállítások menüpontjával jelenítse meg a Beállítások párbeszédpanelt. Ha van sejtése vagy gondolata a módosítani kívánt beállításon, egyszerűen írja be a Keresés mezőbe.
Ha kikapcsolja az Excel automatikus számítási funkcióját, újra be kell kapcsolnia, különben az Excel képletei nem számolnak. Ez különösen fontos, ha kikapcsolja az automatikus számítást makró használatával. Győződjön meg arról, hogy a kód minden körülmények között visszakapcsolja az Automatikusan opciót.
Az Excel megnyitásakor automatikusan nyissa meg az összes munkafüzetet egy mappában
Az Excel menüben kattintson a Beállítások elemre .
A Authoring alatt kattintson az Általános elemre  .
.
Az Indításkor nyissa meg az összes fájlt mezőben adja meg azon fájlok helyét, amelyeket az Excel automatikusan meg szeretne nyitni.
Minden új munkafüzethez használjon egyéni sablont
Amikor az Excel új munkafüzetet nyit meg, az új fájl a Workbook nevű sablonból jön létre. Egyéni sablon használatához le kell cserélnie az alapértelmezett munkafüzetsablont a sajátjára.
Nyissa meg azt a sablont, amelyet új alapértelmezett sablonként szeretne használni.
Kattintson a Fájl > Mentés másként elemre .
A Mentés másként mezőbe írja be a " Könyv" kifejezést, és a Fájlformátum legördülő listában válassza az Excel-sablon (.xltx) vagy az Excel-makró-engedélyezett sablon (.xltm) lehetőséget , amelyik megfelelő.
Ezt a sablont el kell mentenie az Indítás mappába, és a fájlnak "Book.xltx" (vagy .xltm) névvel kell rendelkeznie.
A Mentés másként párbeszédpanelen kattintson a Mentés másként melletti lefelé mutató nyílra .

A keresőmezőbe írja be a " startup " kifejezést, és nyomja meg a RETURN gombot .
A keresési eredmények között kattintson duplán az Indítás mappára, kattintson duplán az Excel mappára, majd kattintson a Mentés gombra .

Ez a fájl csak akkor használható új munkafüzet-sablonként, ha a neve „Book.xltx” vagy „Book.xltm”.
Zárja be, majd nyissa meg újra az Excelt, hogy az új sablon életbe lépjen.
Módosítsa a személyes sablonok mappájának helyét
A Személyes sablonok mappában tárolhat egyéni sablonokat, amelyek megjelennek a „Személyes” lapon, ha az Excelben az „Új sablonból” lehetőséget választja.
A személyes sablonok mappája a Microsoft Word programban állítható be, mivel a mappát a Word és az Excel használja. A személysablonok helyének módosításához indítsa el a Microsoft Word alkalmazást, majd lépjen a Word menü > Beállítások > Fájlhelyek menüpontjára. Válassza a Felhasználói sablonok lehetőséget, és állítsa be a kívánt mappába.

Módosítsa a lapok számát az új munkafüzetekben
Az Excel menüben kattintson a Beállítások elemre .
A Authoring alatt kattintson az Általános elemre  .
.
A Lapok új munkafüzetben mezőbe írja be a munkafüzetbe kívánt lapok számát.
Módosítsa az új lapok betűtípusát és betűméretét
Módosíthatja az Excel által használt alapértelmezett betűtípust, amikor új munkafüzetet nyit meg. Alapértelmezés szerint minden Excel-munkafüzet szövege 12 pontos Body Font.
Az Excel menüben kattintson a Beállítások elemre .
A Authoring alatt kattintson az Általános elemre  .
.
Az Alapértelmezett betűtípus listában kattintson a használni kívánt betűtípusra.
A Betűméret listában írjon be vagy kattintson egy betűméretre.
Megjegyzés: Az új alapértelmezett betűtípus és betűméret használatához ki kell lépnie, majd újra meg kell nyitnia az Excelt. Az új alapértelmezett betűtípus és betűméret csak az Excel újbóli megnyitása után létrehozott új munkafüzetekben használatos. A meglévő munkafüzeteket ez nem érinti.
Az Excel munkafüzet galériájának elrejtése az Excel megnyitásakor
Az Excel menüben kattintson a Beállítások elemre .
A Authoring alatt kattintson az Általános elemre  .
.
Törölje a Munkafüzettár megnyitása az Excel megnyitásakor jelölőnégyzet jelölését.
Az Excel következő megnyitásakor egy üres munkafüzet nyílik meg.

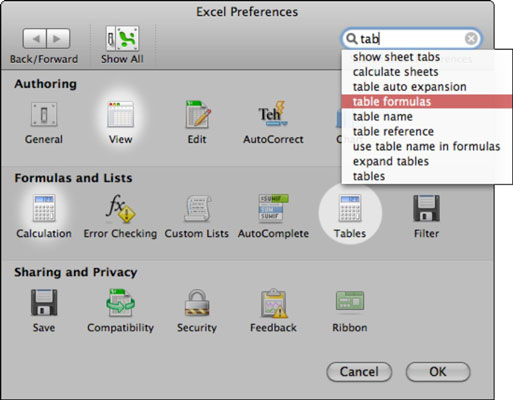
 .
.








