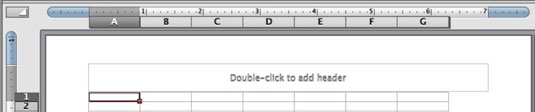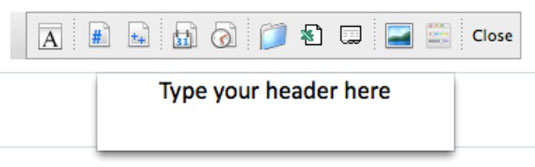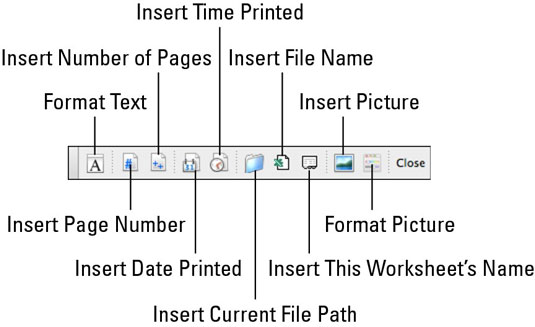A fejlécek és láblécek formázása az Excel 2011 for Mac programban egyedi megjelenést kölcsönöz a nyomtatott munkalapoknak. Könnyen megadhatja a fontos dátum- és időadatokat is. A fejlécekkel és láblécekkel az Oldalelrendezés nézetben dolgozhat, ha a Nézet→ Oldalelrendezés menüpontot választja, vagy kattintson az Oldalelrendezés gombra az Office 2011 for Mac menüszalag Elrendezés lapján.
Fejléc vagy lábléc beírása az Excel 2011 for Mac munkalapjára
Fejléc vagy lábléc hozzáadásához kövesse az alábbi lépéseket:
Fejléc hozzáadásához vagy formázásához vigye a kurzort az oldal tetején lévő fehér területre. Hasonlóképpen mozgathatja a kurzort az oldal aljához közeli fehér terület fölé, hogy láblécet adjon hozzá vagy formázzon.
Megjelenik egy felszólítás, amely arra kéri, hogy kattintson duplán, ha fejlécet (vagy láblécet) szeretne hozzáadni.
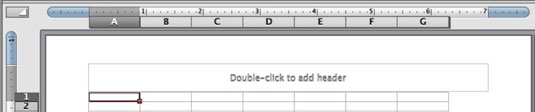
Kattintson duplán a fehér mezőre.
A fejlécek és láblécek három különálló régióra vannak osztva. A bal, jobb vagy középső régióban tartózkodik, attól függően, hogy hova kattintott duplán.
Írja be fejlécét vagy láblécét a megadott szövegbe.
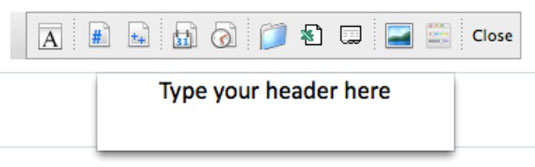
A Fejléc/lábléc párbeszédpanelből való kilépéshez kattintson a Bezárás gombra, vagy nyomja meg az Esc billentyűt a billentyűzeten.
Fejlécek és láblécek formázása az Excel 2011 for Mac programban
Amikor fejlécet vagy láblécet ír be vagy szerkeszt, használhatja a Fejléc és Lábléc eszköztár gombjait, hogy divatossá tegye a dolgokat.

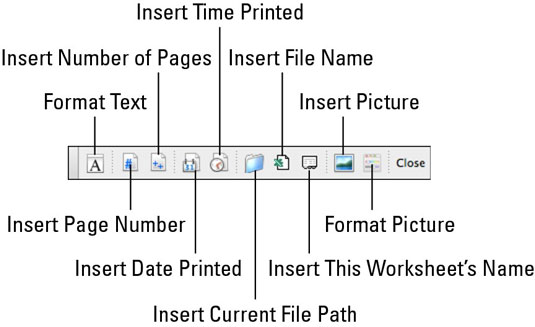
A kódokat szöveggel kombinálhatja. Például használja az Oldalszám beszúrása és az Oldalszám beszúrása opciót további szöveggel, mint például: &[Oldal] / &[Oldal] a „# oldalszám” kinyomtatásához.
Ha az Excel korábbi verzióiból a régi Fejléc/lábléc panel retro megjelenését részesíti előnyben, továbbra is elérheti azt a Fájl→Oldalbeállítás menüponttal, majd a Fejléc/lábléc fülre kattintva; a Nézet → Fejléc és lábléc menüpontot is választhatja.