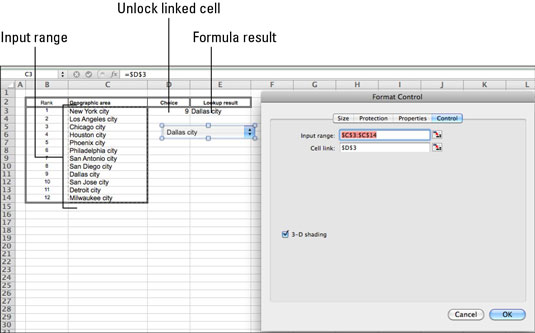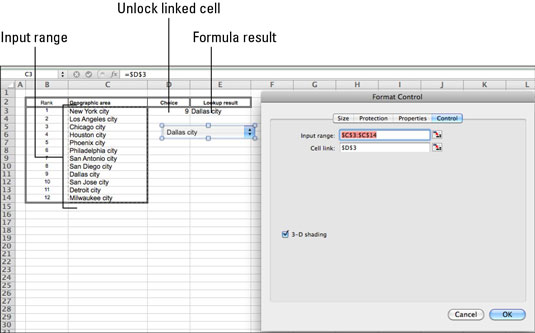A Mac Excel 2011 előugró menüjének hivatalos neve c ombo b ox . Csak nem utálod, ha olyan előugró menüt kell használnod, ami akkora, hogy nem is fér el a képernyőn? A felugró menük akkor működnek a legjobban, ha legalább három, de legfeljebb 20 elem közül választhat. Ha háromnál kevesebb vagy 20-nál több elem közül választhat egy listában, használja a többi űrlapvezérlő típust.
A következőképpen hozhat létre előugró menügombot:
Amíg az űrlap nincs védve, kattintson a szalag Fejlesztő lapján található kombinált vezérlőelemre.
Húzza átlósan, majd engedje el az egeret.
Egy üres előugró menügomb jelenik meg a munkalapon kiválasztva.
Kattintson a jobb gombbal az új menü gombra, és válassza a Formátumvezérlő parancsot az előugró menüből.
Megjelenik a Formátumvezérlés párbeszédpanel.
A Vezérlő formázása párbeszédpanel Vezérlő lapján válasszon egy tartományt az oszlopban, amely tartalmazza a vezérlőelem feltöltéséhez használni kívánt értékeket.
Ne adja meg a fejlécet; csak az adatokat tartalmazó cellákat tartalmazza. Az üresek nem jól néznek ki egy vezérlőben; ezért ügyeljen arra, hogy az adatok egybefüggőek legyenek.
A Formátumvezérlő párbeszédpanel Vezérlő lapján állítson be egy cellahivatkozást úgy, hogy az üres cellahivatkozás mezőbe kattint, majd bármelyik munkalapon kattintson egy cellára.
A csatolt cella a párbeszédpanel Cell Link mezőjében látható. Itt jelennek meg az űrlap felhasználó általi kiválasztásának eredményei.
Kattintson az OK gombra a Formátumvezérlő párbeszédpanel bezárásához.
Kattintson a vezérlőtől távolabb a kijelölés megszüntetéséhez, majd kattintson az előugró menü gombra a kiválasztani kívánt lista megtekintéséhez. Válasszon egyet, és a csatolt cellában megjelenik egy szám, amely azt mutatja, hogy a lista tetejétől hány helyen van a kiválasztott elem. A felugró menüben történő választás után a kiválasztott választás megjelenik a vezérlőben.