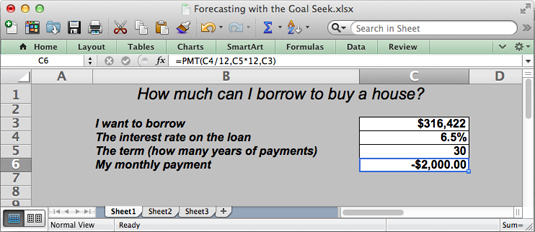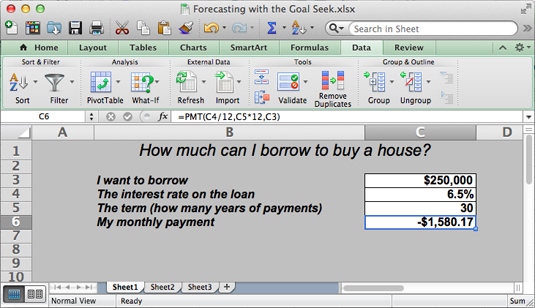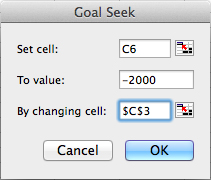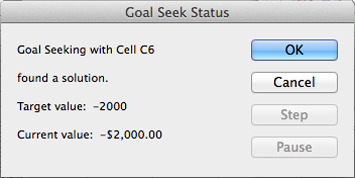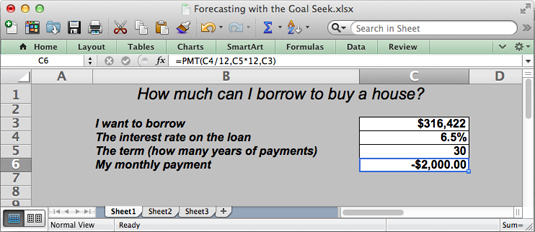Hagyományos képletben megadja a nyers adatokat, az Excel pedig kiszámítja az eredményeket. A Goal Seek paranccsal deklarálhatja, hogy milyen eredményeket szeretne elérni, az Excel pedig közli az eredmények előállításához szükséges nyers adatokat. A Célkeresés parancs hasznos az elemzésekben, amikor azt szeretné, hogy az eredmény egy bizonyos módon történjen, és tudnia kell, hogy mely nyers számok eredményezik a kívánt eredményt.
A következő munkalap képlete a PMT függvény segítségével keresi meg a jelzáloghitel havi törlesztőrészletét. A munkalap megállapítja, hogy egy 250 000 dolláros, 6,5 százalékos kamatozású kölcsön havi törlesztőrészlete 30 éven keresztül 1580,17 dollár. Tegyük fel azonban, hogy az a személy, aki kiszámolta ezt a havi törlesztést, megállapította, hogy havi 1580,17 dollárnál többet tud fizetni? Tegyük fel, hogy a személy fizethet 1750 vagy 2000 dollárt havonta. Az 1580,17 dolláros eredmény helyett a személy azt szeretné tudni, hogy mennyi hitelt tudna felvenni, ha a havi törlesztőrészletet – a képlet eredményeként – 1750 dollárra vagy 2000 dollárra emelnék.
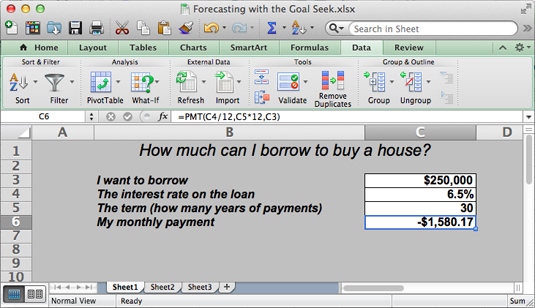
Az ehhez hasonló meghatározásokhoz használhatja a Célkeresés parancsot. Ezzel a paranccsal kísérletezhet a képlet argumentumaival a kívánt eredmények elérése érdekében. Ezen a munkalapon a Célkeresés paranccsal módosíthatja a C3 cellában lévő argumentumot, a teljes kölcsönözhető összeget, a C6 cellában kívánt eredménytől függően, 1750 USD vagy 2000 USD, a teljes összeg havi törlesztése.
Kövesse az alábbi lépéseket a Célkeresés paranccsal a képlet bemeneteinek módosításához a kívánt eredmények elérése érdekében:
Jelölje ki azt a cellát a képlettel, amelynek argumentumaival kísérletezni szeretne.
Az Adatok lapon kattintson a Mi lenne, ha elemzés gombra, és a legördülő listából válassza a Célkeresés lehetőséget.
Megjelenik a Célkeresés párbeszédpanel. Az 1. lépésben kiválasztott cella címe megjelenik a Set Cell mezőben.
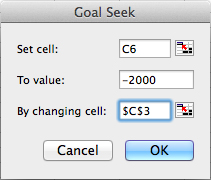
Az Értékhez szövegmezőbe írja be a képletből kívánt céleredményeket.
A havi fizetési példában adja meg a -1750 vagy -2000 értéket , azt a havi törlesztőrészletet, amelyet megengedhet magának a 30 éves jelzáloghitel esetében.
A Cella megváltoztatásával szövegmezőbe írja be annak a cellának a címét, amelynek értéke ismeretlen.
A cella címének megadásához kattintson egy cellára a munkalapon. A jelzáloghitel példában kiválasztja annak a cellának a címét, amely a teljes kölcsönözni kívánt összeget mutatja.
Kattintson az OK gombra.
Megjelenik a Célkeresés állapota párbeszédpanel. Felsorolja a 3. lépésben megadott célértéket.
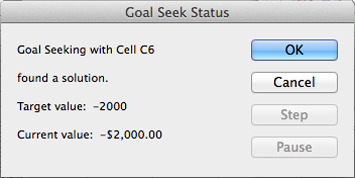
Kattintson az OK gombra.
A munkalapon a módosítani kívánt argumentumot tartalmazó cella most a keresett célt mutatja. A példamunkalapon 316 422 dollárt vehet fel 6,5 százalékos kamattal, nem pedig 250 000 dollárral, ha 1 580 17 dollárról 2 000 dollárra emeli a havi jelzáloghitel törlesztőrészletét.