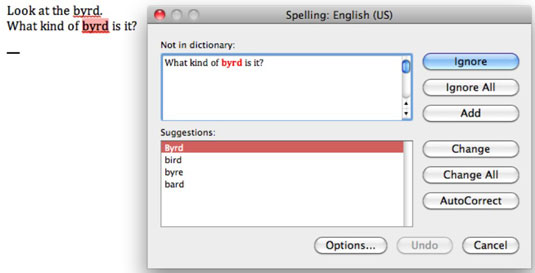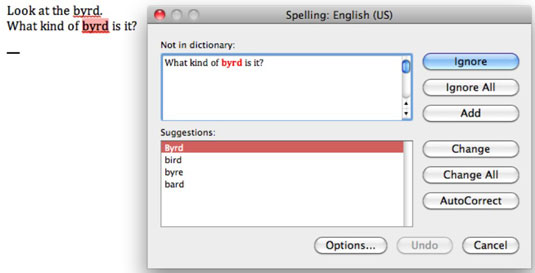Szerencsére az Office 2011 for Mac segíthet a legtöbb helyesírási hiba kijavításában. Ne hagyja azonban, hogy ez azt gondolja, hogy nem kell saját maga ellenőriznie, mert még a Microsoft Word fejlett nyelvtani ellenőrzője sem tudja megmondani, hogy mikor kell használni , ők vagy az övék.
A hibásan írt szó alatt egy piros kanyargós vonal helyesírási hibát jelez. Az ilyen hibákat úgy javíthatja ki, hogy jobb gombbal rákattint a szóra, majd kiválasztja a helyes írásmódot a megjelenő helyi menüből. Ugyanezzel az eljárással a nyelvtanhoz is segítséget kaphat, ha a Microsoft Wordben a Control billentyűt lenyomva vagy a jobb gombbal a zöld kanyargós vonalakkal rendelkező szavakra kattint. Az Office AutoCorrect funkcióval is rendelkezik , amely kijavítja a helyesírási hibákat gépelés közben.
Még az összes görbület ellenére is előfordulhat, hogy véletlenül figyelmen kívül hagy egy hibát. Jó ötlet, ha mindig futtatja a helyesírás- és nyelvhelyesség-ellenőrzőt, mielőtt megosztana valakivel egy dokumentumot. A helyesírás- és nyelvhelyesség-ellenőrző elindításának leggyakoribb módja a használt alkalmazástól függően eltérő:
-
A Wordben használja az alábbi módszerek bármelyikét:
-
Válassza az Eszközök → Helyesírás és nyelvtan menüpontot.
-
Jelöljön ki egy szöveget, vagy kattintson egy kancsalságra, majd nyomja meg az Option+F7 billentyűkombinációt. A helyi menüből válassza ki a helyesírást vagy a nyelvtant.
-
Kattintson a könyvre az ablak alján.
Figyelje meg, hogy a Word rendelkezik helyesírás- és nyelvhelyesség-ellenőrzéssel is, de más Office-alkalmazások csak helyesírás-ellenőrzéssel rendelkeznek.
-
Az Excelben és a PowerPointban válassza az Eszközök → Helyesírás menüpontot.
-
Az Outlook programban válassza az alábbi módszerek valamelyikét:
-
Válassza a Szerkesztés → Helyesírás és nyelvtan → Helyesírás és nyelvtan megjelenítése menüpontot, vagy nyomja meg a Command-Shift-pontosvesszőt.
-
Válassza a Szerkesztés→Helyesírás és nyelvtan→Dokumentum ellenőrzése menüpontot, vagy nyomja le a Command-pontosvesszőt a következő megjelölt hibára lépéshez a párbeszédpanel használata nélkül.
-
Az Üzenetírás ablakban válassza ki a Szalag Beállítások lapját, majd kattintson a Helyesírás gombra a Helyesírás és nyelvtan párbeszédablak megjelenítéséhez.