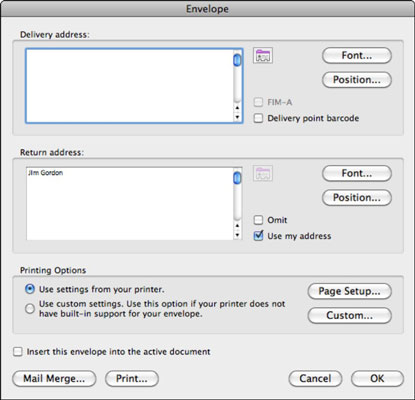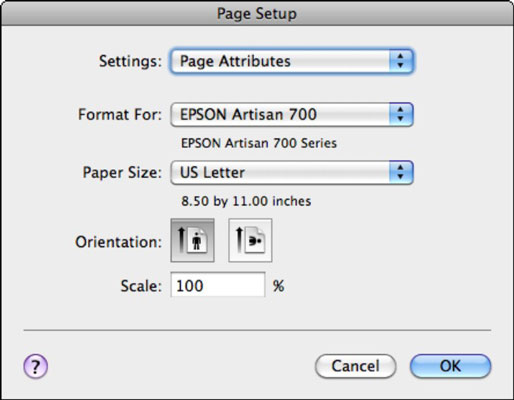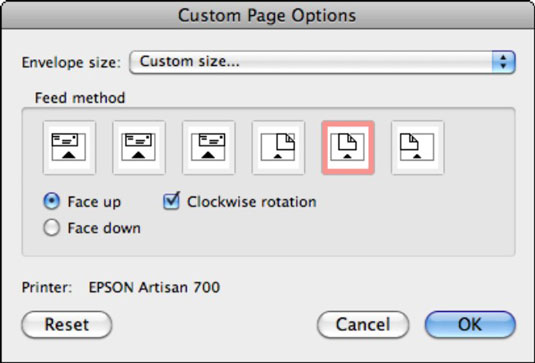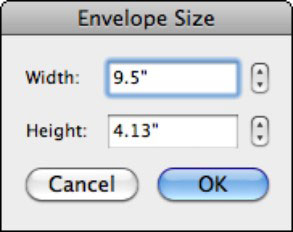Ha leveleket nyomtat Word 2011 egyesítéssel, borítékot kell készítenie hozzájuk. Érdemes lehet borítékok egyesítését más célokra is, például ünnepi képeslapok vagy meghívók küldésére.
Győződjön meg arról, hogy a Körlevélkezelő látható; ha nem, akkor a Wordben a bekapcsoláshoz válassza a menüsor Eszközök → Körlevélkezelő menüpontját. A borítékokba egyesítéshez csak a Körlevélkezelő első lépéséhez van szükség speciális utasításokra. A többi lépés ugyanaz, mint a betűvé egyesítésnél. Kövesse az alábbi lépéseket a boríték méretének kiválasztásához a körlevélhez:
A Körlevélkezelőben kattintson a Dokumentumtípus kiválasztása, majd az Új létrehozása→ Borítékok parancsra.
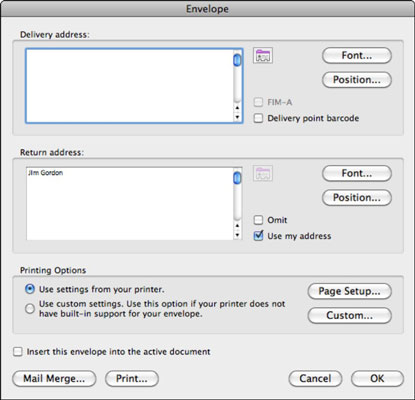
A Word alapértelmezés szerint #10-es szabványos üzleti méretű borítékot hoz létre. Ha ez a szükséges borítékméret, kattintson az OK gombra a Boríték párbeszédpanel bezárásához, majd folytassa a Körlevélkezelő 2. lépésével.
Ha a 10-es szabványos üzleti mérettől eltérő borítékméretet szeretne használni, olvassa tovább.
Kattintson az Oldalbeállítás gombra.
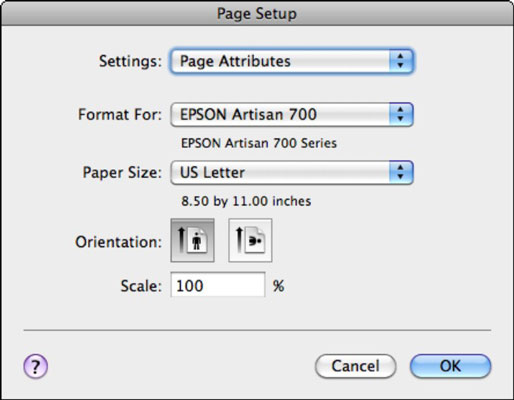
Válasszon papírméretet a Papírméret előugró menüből.
Kattintson az OK gombra.
Visszatér a Boríték párbeszédpanel.
-
Ha a szükséges borítékméret megtalálható a Papírméret előugró menüben, kattintson az OK gombra a Boríték párbeszédpanel bezárásához.
-
Ha a szükséges borítékméret nem szerepel az Oldalbeállítás párbeszédpanelen, kattintson az OK gombra az Oldalbeállítás párbeszédpanel bezárásához, hogy visszatérjen a Boríték párbeszédpanelhez, ahol kipróbálhatja ezeket a további lépéseket.
A Boríték párbeszédpanelen kattintson az Egyéni gombra.
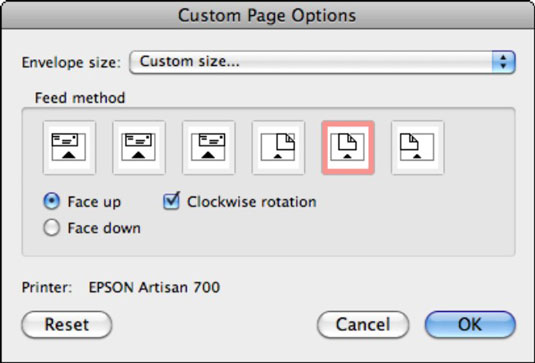
A Boríték mérete előugró menüben válasszon méretet az előugró menüből. (A borítékok megkereséséhez vigye az egérkurzort a lista elejére.)
-
Ha a szükséges borítékméret az Egyéni oldalbeállítások párbeszédpanel Borítékméret előugró menüjében található, kattintson az OK gombra. Ezután kattintson az OK gombra a Boríték párbeszédpanel bezárásához. Fejezze be az egyesítést a Körlevélkezelő 2. lépésével kezdve.
-
Ha a szükséges borítékméret nem szerepel a Borítékméret előugró menüben az Egyéni oldalbeállítások párbeszédpanelen, az előugró menü alján válassza az Egyéni lehetőséget. A Word lehetővé teszi, hogy a borítékhoz szélességi és magassági attribútumokat adjon meg a Borítékméret párbeszédpanelen.
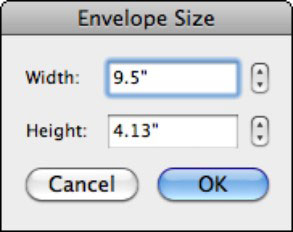
Kattintson az OK gombra a Borítékméret párbeszédpanel bezárásához; kattintson az OK gombra az Egyéni oldalbeállítások párbeszédpanel bezárásához; és kattintson az OK gombra a Boríték párbeszédpanel bezárásához.
Fejezze be az egyesítést a Körlevélkezelő 2. lépésével kezdve.