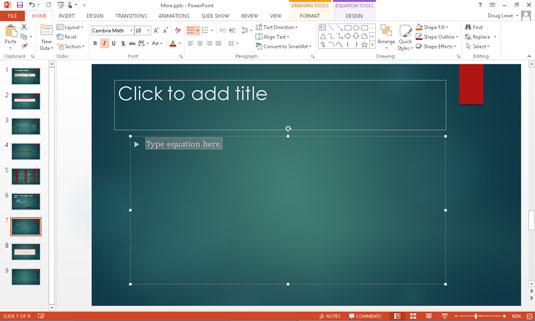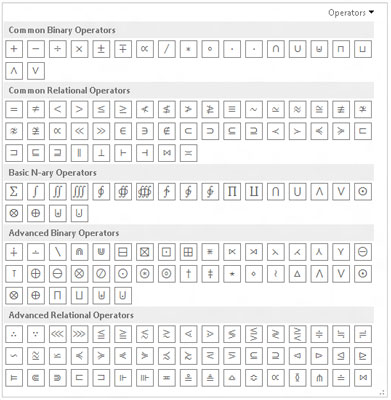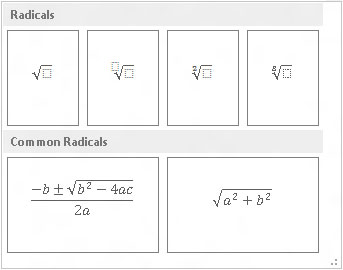Kattintson a szalag Beszúrás fülére.
Ezután kattintson az Egyenlet gombra az egyenletgyűjtemény megjelenítéséhez.
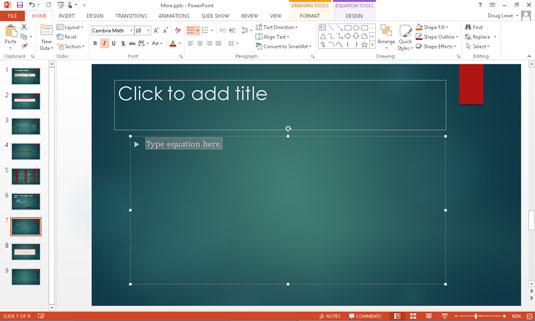
Ha a galéria valamelyik előre formázott egyenlete megfelel az Ön igényeinek, válassza ki. Ellenkező esetben válassza a galéria alján található Új egyenlet beszúrása lehetőséget.
Az eljárás további része feltételezi, hogy egy új egyenlet beszúrását választotta. Az egyenlet helyőrzője megjelenik a dián, és az Egyenleteszközök Tervezés lapja a szalagon.

Kezdje el beírni az egyenletet.
A PowerPoint figyeli az egyenletbe beírt szöveget, és mindent megtesz annak érdekében, hogy kitalálja, hogyan kell formázni a szöveget. Tegyük fel például, hogy beírja a következőt: a = (b + 2c) / 2b. Ha megnyomja az Enter billentyűt, a PowerPoint az ábrán látható módon automatikusan formázza az egyenletet.
Ha például beírja az x betűt , a PowerPoint feltételezi, hogy azt változónak szánja, ezért az x dőlt betűvel jelenik meg. Ha a cos parancsot írja be , a PowerPoint azt feltételezi, hogy a koszinusz függvényre gondol, így a szöveg nem lesz dőlt betűs.
Kezdje el beírni az egyenletet.
A PowerPoint figyeli az egyenletbe beírt szöveget, és mindent megtesz annak érdekében, hogy kitalálja, hogyan kell formázni a szöveget. Tegyük fel például, hogy beírja a következőt: a = (b + 2c) / 2b. Ha megnyomja az Enter billentyűt, a PowerPoint az ábrán látható módon automatikusan formázza az egyenletet.
Ha például beírja az x betűt , a PowerPoint feltételezi, hogy azt változónak szánja, ezért az x dőlt betűvel jelenik meg. Ha a cos parancsot írja be , a PowerPoint azt feltételezi, hogy a koszinusz függvényre gondol, így a szöveg nem lesz dőlt betűs.
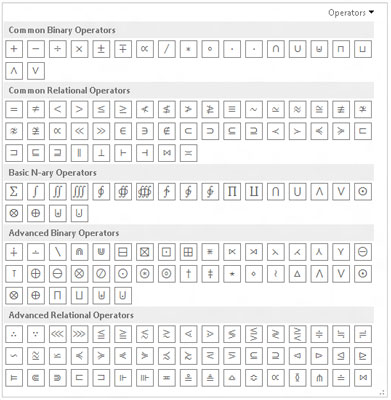
Ha olyan szimbólumot szeretne hozzáadni, amely nem található a billentyűzeten, használja az Egyenleteszközök Tervezés lap Szimbólumok részében található gombok egyikét.
A Szimbólumok rész matematikai szimbólumok galériáját tartalmazza, amelyek többségét csak Robert Oppenheimer tudta megérteni. A galéria használatához először kattintson a Továbbiak gombra a Szimbólumok szakasz jobb alsó sarkában. Ezután válassza ki a szimbólumkategóriát a galéria tetején megjelenő legördülő menüből.
Például az ábra a Kezelői galériát mutatja. A további galériák alapvető matematikai szimbólumokat, görög betűket, tagadott relációkat és más homályos szimbólumokat tartalmaznak.
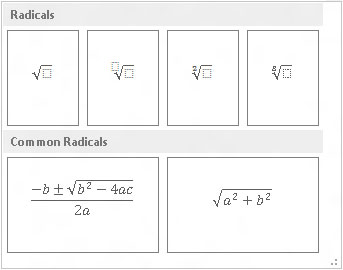
Ha különféle módon szeretne egymásra halmozott szimbólumokat létrehozni, használja az Egyenleteszközök Tervezés lap Struktúrák részében található vezérlőket.
A Struktúrák szakasz minden gombja struktúrák galériáját tárja fel, amelyek segítségével halmozott szimbólumokat tartalmazó egyenleteket hozhat létre. A legtöbb struktúra tartalmaz egy szimbólumot és egy vagy több helyet, amelyekbe szöveget írhat be, vagy más szimbólumokat vagy más szerkezeteket szúrhat be.
Ez az ábra például azon sablonok galériáját mutatja, amelyek akkor jelennek meg, amikor a Radical gombra kattint. Ezek a struktúrák lehetővé teszik négyzetgyökű jel beszúrását a jel elé és belsejébe lévő résekkel együtt.
Ha végzett, kattintson az egyenleten kívülre a diára való visszatéréshez.