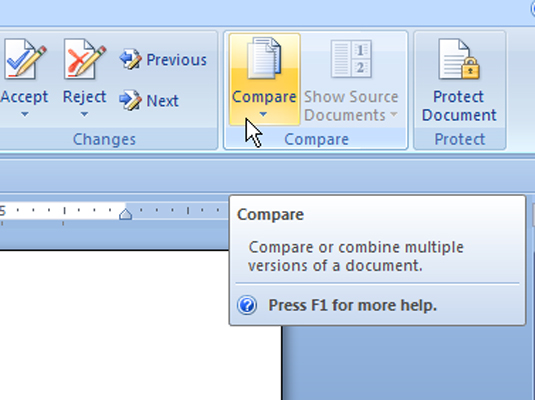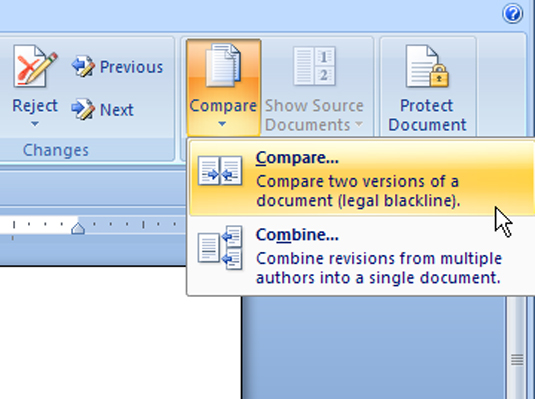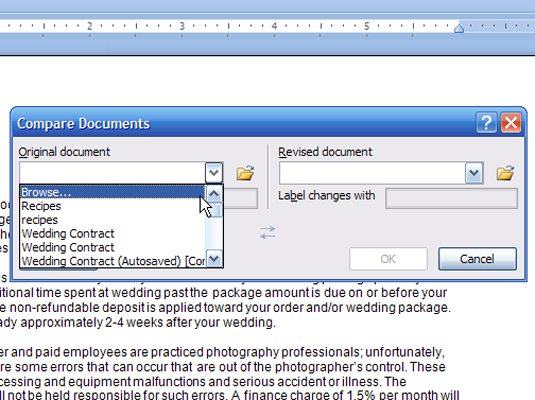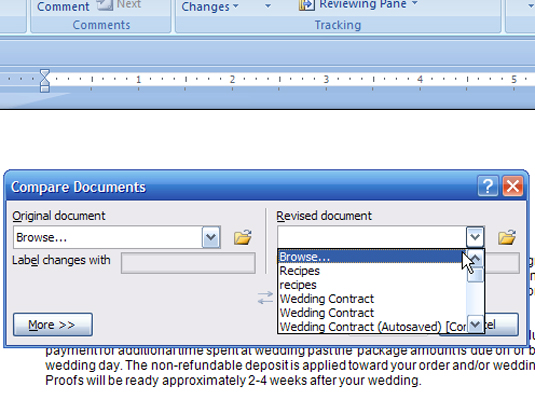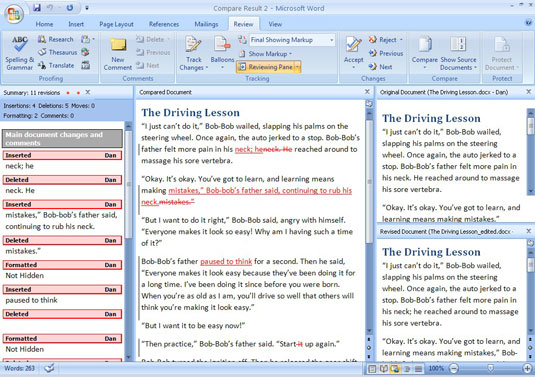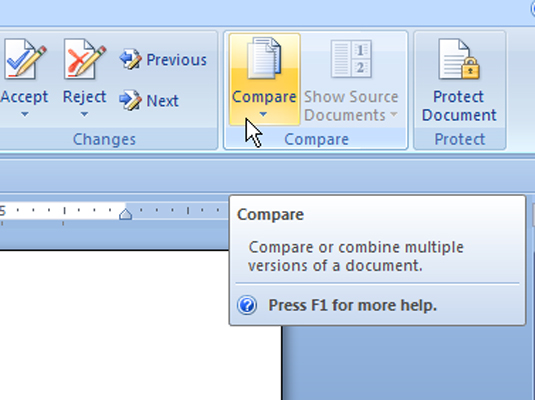
Az Áttekintés lap Összehasonlítás csoportjában kattintson az Összehasonlítás gombra.
Kezdje az összehasonlítást itt.
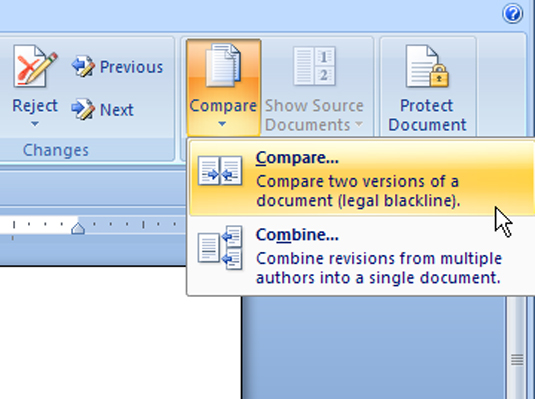
A megnyíló menüben kattintson az Összehasonlítás lehetőségre.
Figyelmeztetés: Az összehasonlításhoz ne válassza a kombájn opciót.
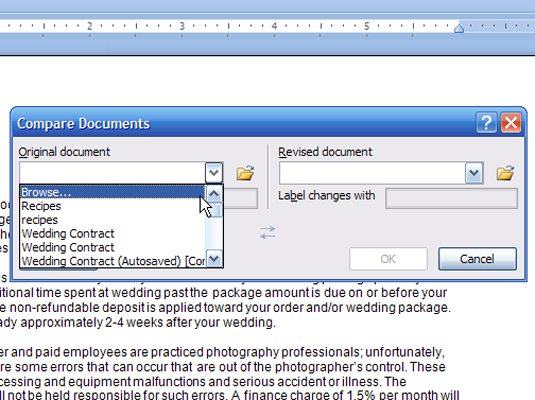
A megnyíló Dokumentumok összehasonlítása párbeszédpanelen válassza ki az eredeti dokumentumot az Eredeti dokumentum legördülő listából.
A legutóbb megnyitott dokumentumok jelennek meg ebben a listában. Nyissa meg a forrásdokumentumot az összehasonlításhoz.
A megnyíló Dokumentumok összehasonlítása párbeszédpanelen válassza ki az eredeti dokumentumot az Eredeti dokumentum legördülő listából.
A legutóbb megnyitott dokumentumok jelennek meg ebben a listában. Nyissa meg a forrásdokumentumot az összehasonlításhoz.
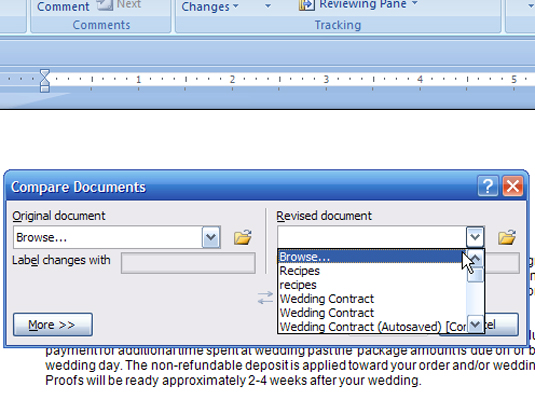
Válassza ki a szerkesztett dokumentumot a Módosított dokumentum legördülő listából.
Ha nem találja az eredeti vagy felülvizsgált dokumentumot, kattintson bármelyik Tallózás gombra, és navigáljon hozzá.
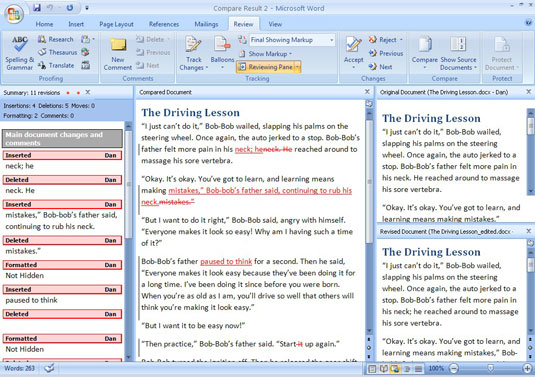
Kattintson az OK gombra.
Megjelenhet egy Figyelmeztetés párbeszédpanel, amely tájékoztatja, hogy a Word 2007 nyomon követett módosításait elfogadottnak tekinti. A folytatáshoz kattintson az OK gombra.
A Word 2007 új dokumentumot nyit meg Eredmény összehasonlítása (szám) címmel , amely összehasonlítja a két dokumentumot, és feljegyzi az összes változást. Ez a dokumentum a (bal oldali) szerkesztések három paneles megjelenítését használja lektoronként, (középen) a második (összehasonlító) dokumentumot és (jobbra) az eredeti dokumentumot. Minden értékelő saját színt kap a képernyőn. Például, ha a felülvizsgálati jelei pirosak, akkor egy másik értékelő jelzései egy második színben jelennek meg.
Ha a képernyő nem így néz ki, válassza a Mindkettő megjelenítése lehetőséget a Forrásdokumentumok megjelenítése menüben.
[img id:77065]
[img id:77066]