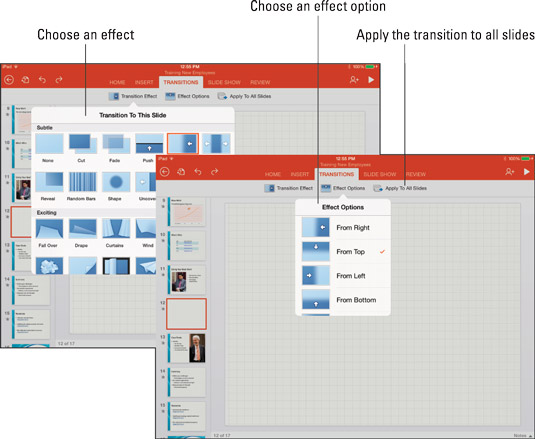A PowerPoint-zsargonban az átmenet egy kis dráma, amely a diák között előfordul. Ezeket alkalmazhatja az iPaden lévő prezentációhoz. Az átmenetek közé tartozik a törlés, fade, felosztás és villanás. Ahelyett, hogy egymás után jelennének meg, például elhalványíthatja a diákat vagy villoghat a képernyőn. A PowerPoint for iPad összesen 47 átmenetet kínál. Miután kiválasztotta az átmenetet, eldöntheti, hogy melyik irányból származzon.
Kövesse az alábbi lépéseket, ha átmenetet szeretne alkalmazni egyetlen diára vagy a prezentáció összes diájára:
Jelöljön ki egy diát, ha azt szeretné, hogy az átmenet csak egy diára vonatkozzon.
Ha minden diára szeretne áttűnést alkalmazni, nem mindegy, hogy melyik dia van kiválasztva a Diák panelen.
Lépjen az Átmenetek lapra.
Érintse meg az Átmeneti effektus gombot az Áttérés erre a diára legördülő menü megnyitásához.
Koppintson egy átmenetre a menüben.
Az Átmeneti effektus gomb megjeleníti a kiválasztott átmenet képét.
Érintse meg az Effektusbeállítások gombot az Effektusbeállítások legördülő menü megnyitásához.
Koppintson egy effektus opcióra.
Az Effect Options (Effektusbeállítások) gomb ismét egy képet jelenít meg, amely az Ön által választott opciót ábrázolja.
Opcionálisan, ha azt szeretné, hogy az átmenet a prezentáció összes diájára vonatkozzon, érintse meg az Alkalmazás az összes diára gombot.
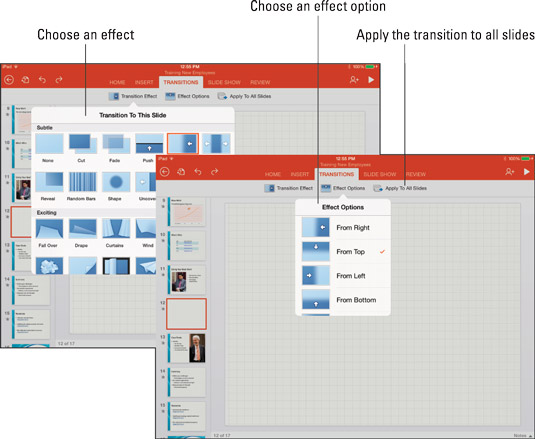
Alkalmazzon átmenetet egy vagy az összes diára.
Az átmenet eltávolításához egy diáról jelölje ki, lépjen az Átmenetek lapra, érintse meg az Átmeneti effektus gombot, és válassza a Nincs lehetőséget a legördülő menüben. Érintse meg az Alkalmazás az összes diára is lehetőséget, hogy eltávolítsa az átmeneteket a prezentáció összes diájáról.